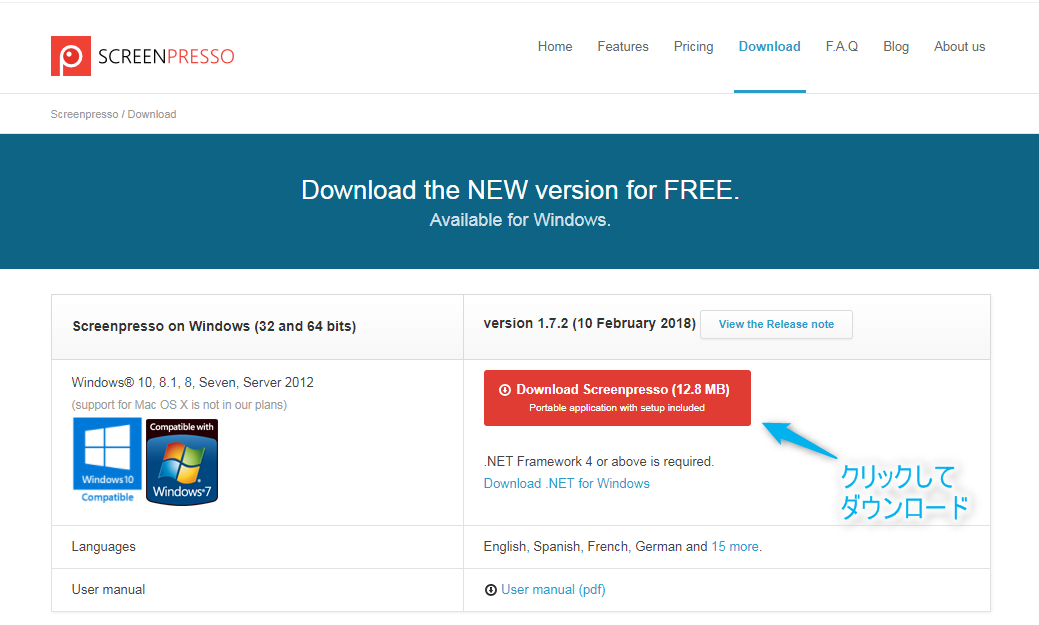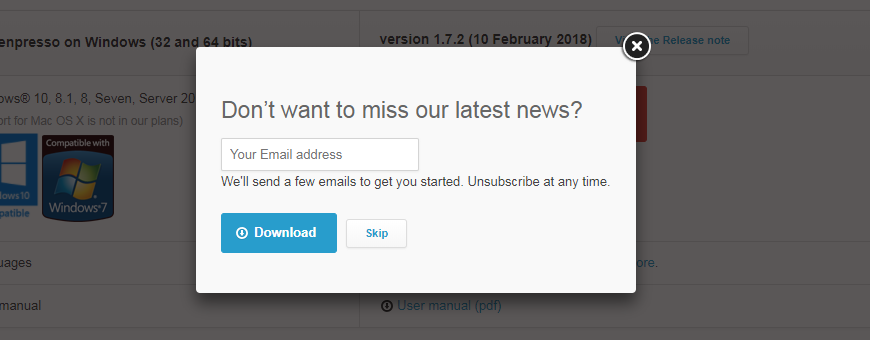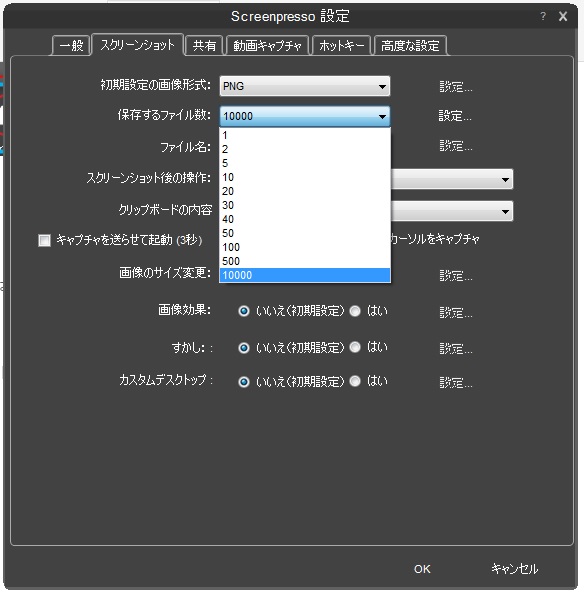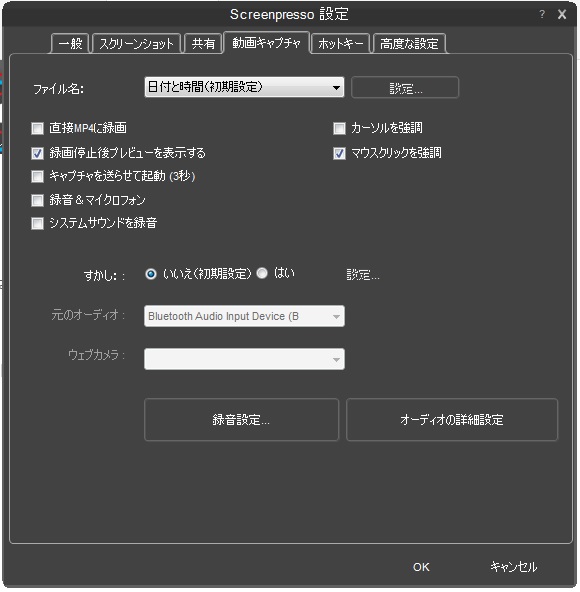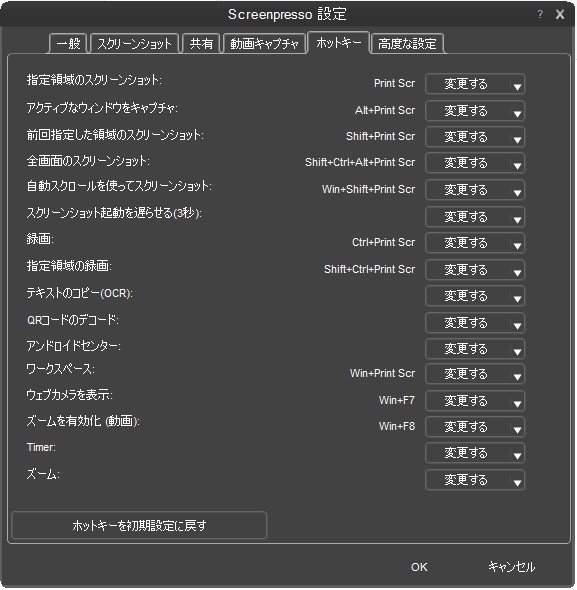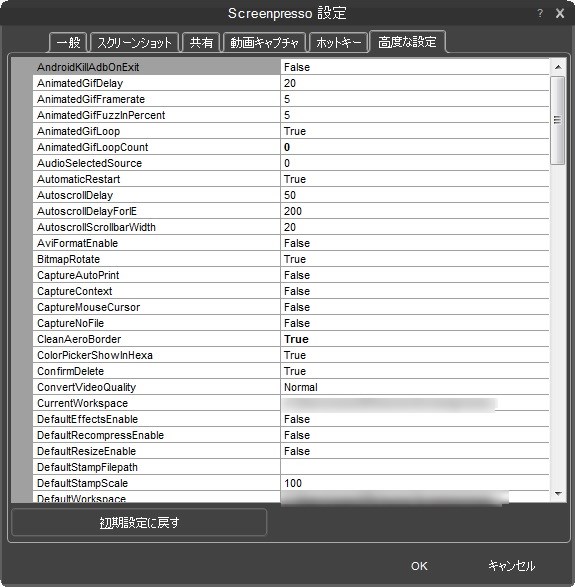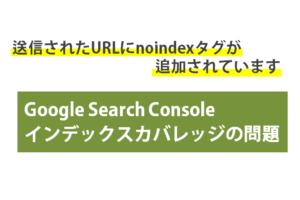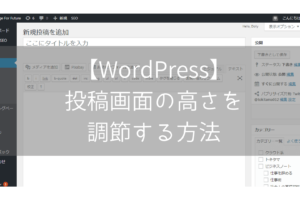ブログの運営に欠かせない必須ツールである画面キャプチャーソフトウェア。
中でも、操作性・機能性の面で他を圧倒するScreenpresso(スクリーンプレッソ)はブロガーだけでなく、多くのビジネスマンや学生に対してもおすすめできる逸品です。
使い方をチェックして、Screenpresso(スクリーンプレッソ)を無料で使い倒しましょう!
- 今の画面キャプチャ、スクショに不便さを感じている人
- 画像に簡単な注釈やぼかし、ハイライト加工をしたい人
- ブロガーだけでなく、ビジネスマンの資料作成や、学生の課題作成にも
この記事のコンテンツ
スクリーンプレッソとは
キャプチャ界が誇る最強の無料ツール
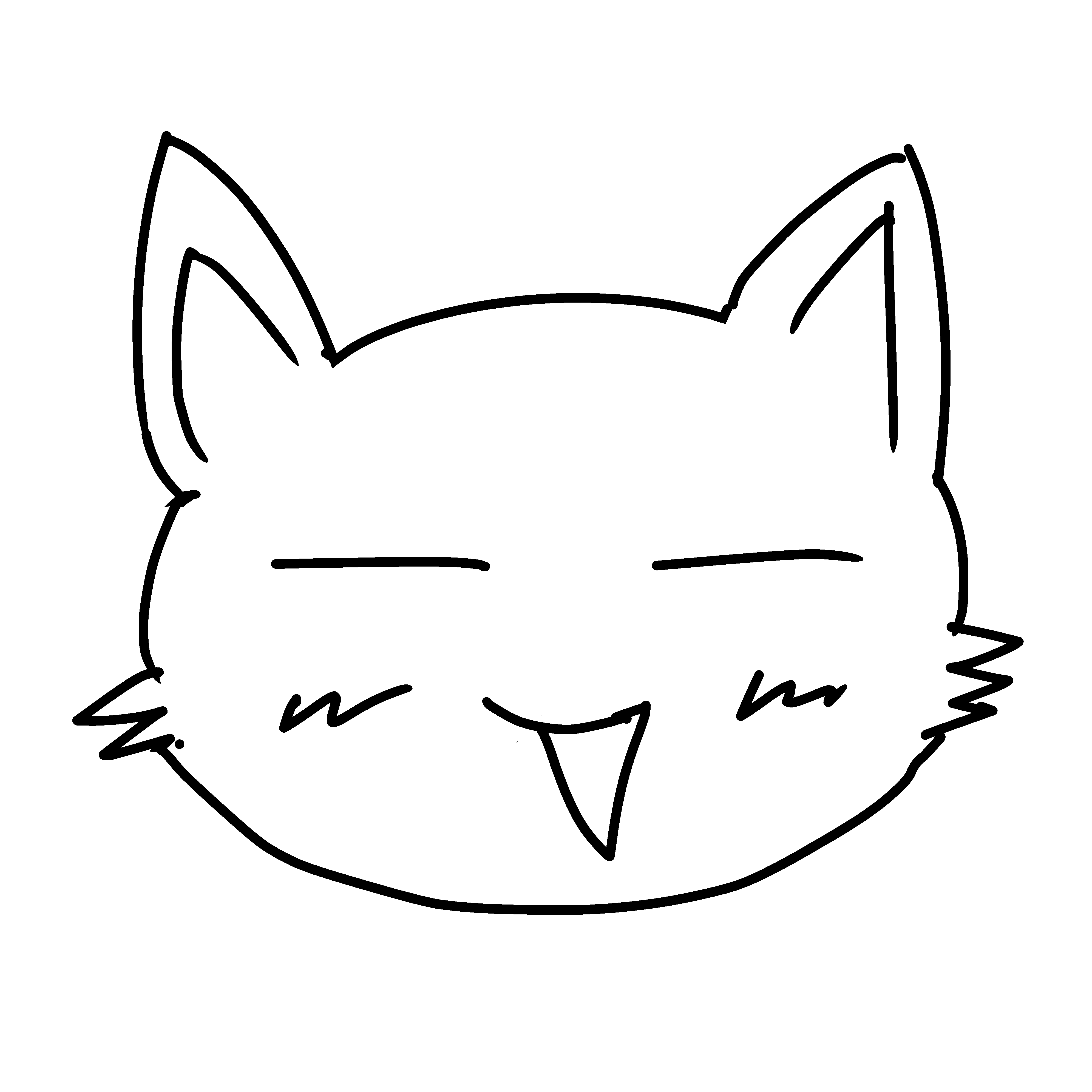
2.png)
Screenpresso(スクリーンプレッソ)は、多様な機能を備えた画面キャプチャーソフトです。
誰でも簡単に画面のキャプチャや画像編集(図形の挿入、テキスト追加、フキダシ、ルーペ、矢印、ぼかし、ハイライト他)、画像トリミング、リサイズなどの関連作業をこれ一つで完結させることができるスグレモノ。
ちなみに、馴染みのない方に向けて説明すると「画面キャプチャ」はスマホで言うところの「スクリーンショット」です。
このブログでもかなり高い頻度で使用
過去記事を見ていただければ分かりますが、このブログでもScreenpresso(スクリーンプレッソ)を多用しています。
<何が出来る?>Screenpresso(スクリーンプレッソ)の機能
無料で多彩なキャプチャ機能が使える
- 指定領域のスクリーンショット(マウスドラッグで自由に選択)
- 前回指定した領域のスクリーンショット(一個前の指定領域を記憶)
- 全画面のスクリーンショット
- スクリーンショット起動を遅らせる(3秒)
→セルフタイマー機能です。結構便利。
- カラーピッカー
- テキストのコピー(OCR)
- QRコードのデコード
キャプチャした画像を他のソフトを使わずにそのまま編集することが出来ます(外部から画像を読み込んで編集することも可)。
- 矢印を描く/四角形を描く/テキストボックスを追加/フキダシを追加/番号付を追加/強調/ポリゴン描画/フリーハンド/指定領域をぼかす/画像を追加/ルーペを使う/波括弧を描く
- 切り取り(トリミング)/画像の縮小/画像サイズの変更/キャンバスサイズの変更/枠線効果の追加
Screenpresso(スクリーンプレッソ)を導入する
Screenpressoをダウンロード
Screenpressoの公式サイトからソフトウェアをダウンロードします。公式サイトは海外のサイトですが、ソフトウェア上では言語選択が出来ますので、日本語を利用する場合はそちらで選択して下さい。リンクを貼っておきますので調べるのが面倒な方はご利用下さい(別ダブで開きます)。
すると、ニュースレター(メルマガのようなもの)の購読画面が出てきます。必要な場合はメールアドレスを入力して「Download」ボタンをクリック。
入力は必須ではありません。不要な場合は「Skip」ボタンをクリックすると、ダウンロードが自動的に始まります。
Screenpressoをインストール
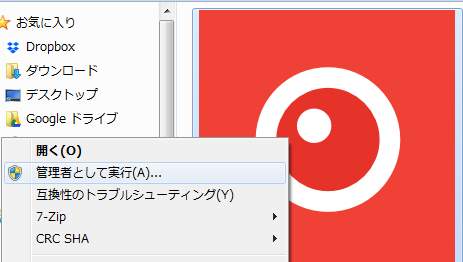
では、ダウンロードしたファイルを実行してインストールしていきましょう。
実行ファイルを開き
- 使用言語の選択(日本の国旗を選択)
- ライセンス使用許諾契約書への同意
- インストールか実行をクリック
※ここで「コンピュータにインストール」と「実行」がありますが、今後も使う予定がある場合は「コンピュータにインストール」をクリックしてインストールしてしまった方が手間はありません。
以上でインストールは完了です。
タスクトレイ上にはScreenpressoのアイコンが追加されています。
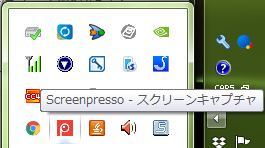
早速使っていきたいところですが、その前に初期設定を確認しておきましょう。
これだけは確認しておきたい初期設定
とりあえずワークスペースを開く
ワークスペースとは、様々な操作やキャプチャした画像の管理を行う操作パネルのことです。Screenpressoでは頻繁にワークスペースにアクセスすることになるので、このショートカットキーだけは覚えておくと良いでしょう。
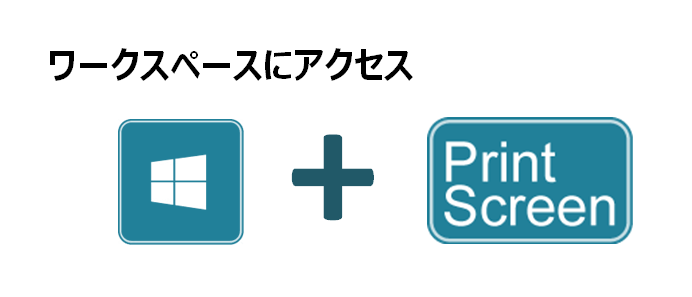
- ショートカットキー「Windows」+「PrintScreen」
- タスクトレイのScreenpressoアイコンをクリック
- 画面上部に常時待機しているメニューバーから
Screenpressoのワークスペース
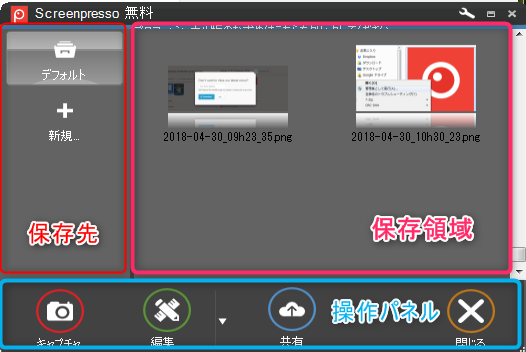
- 操作パネル
画面のキャプチャや画像の編集を行います。画像編集を使う場合は保存領域上の画像を選択して実行します。
- 保存領域
これまでにキャプチャした画像を確認できます。選択したいフォルダを左側の保存先から選びましょう。
- 保存先
保存領域に表示する保存先フォルダの選択を行います。
右上のレンチ型アイコンから「設定」を呼び出す
ワークスペースの右上にあるレンチ型アイコンから「設定」メニューを選び、Screenpressoの初期設定を確認しておきましょう。
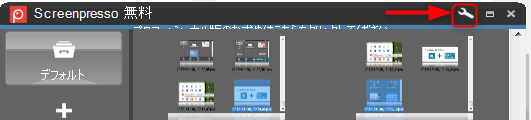
要確認項目は2つ
- キャプチャした画像の保存先ディレクトリ
→「一般」タブの中にある「ワークスペースの保存先」でキャプチャした画像を保存しておくディレクトリを選んでおきましょう。アクセスしやすい場所が望ましいと思います。ちなみに初期設定では「ピクチャ」→「Screenpresso」が保存先ディレクトリになっています。
- 保存する画像の上限
→「スクリーンショット」タブの中にある「保存するファイル数」で保存ファイルの上限を設定しましょう。この上限に達すると勝手にファイルの整理が行われるので要注意です。私はこれを知らずにどんどんキャプチャしていたら、上限に達してそれまでのファイルが全てゴミ箱へ放り込まれました。結果的にはゴミ箱に入っている状態で見つけることが出来たので難を逃れましたが、急にファイルが消える状態になるので焦ります。上限の「10000」で設定しておくことをおすすめします。
その他は変更してもしなくてもOK
その他の設定タブについては、すぐに変更しなくても特に問題はありません。
使っていく上で、自分のやりやすいように変更すると良いでしょう。「ホットキー」や「共有」などは設定次第で作業効率を上げることができます。
- Screenpresso「共有」タブ
- Screenpresso「動画キャプチャ」タブ
- Screenpresso「ホットキー」タブ
- Screenpresso「高度な設定」タブ
以上で設定は完了です。
後は思う存分Screenpressoを使い倒しましょう。
Screenpressoの詳しい使い方はコチラの記事で。
蛇足:引き継ぎ資料の作成に最適
私がScreenpresso(スクリーンプレッソ)を使い始めたのはブログを始める前。
特別認可法人で仕事をしていた頃から会議や内部で使う資料の作成などに使っていました。
特にありがたさを感じたのは退職時に作成した「引き継ぎ資料」。
サイトの使い方やデータ入力の方法など、Screenpresso(スクリーンプレッソ)でどんどんキャプチャし、注釈を付けて資料を作りました。
あまりにも捗りすぎて、引き継ぎ資料のボリュームが増大したのもいい思い出です。とにかくそれくらい使い勝手が良いのです。