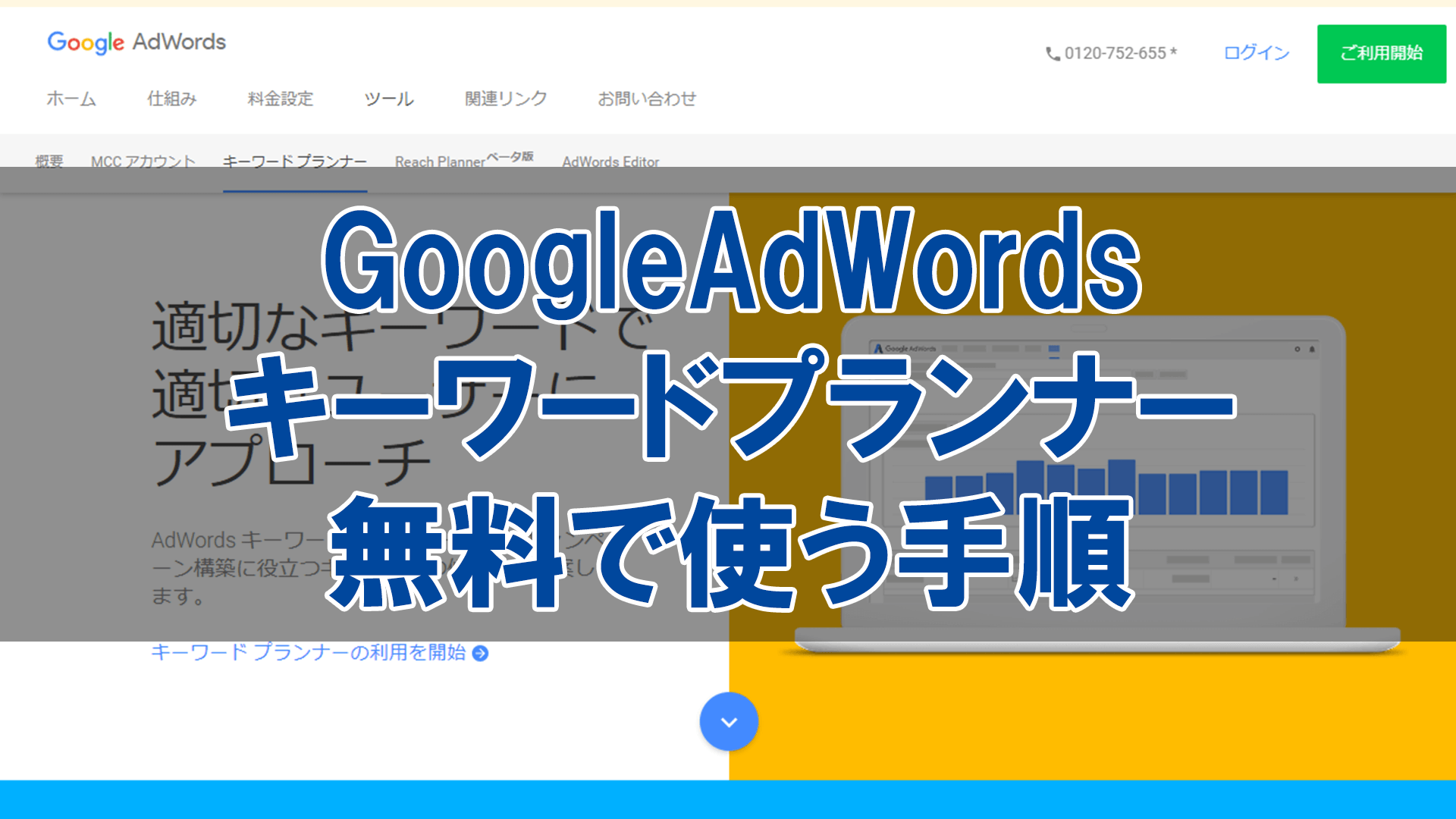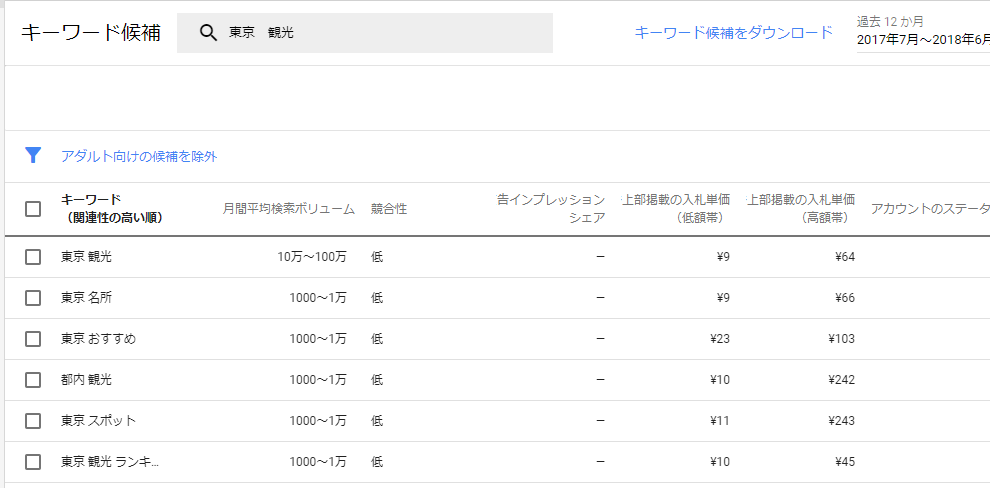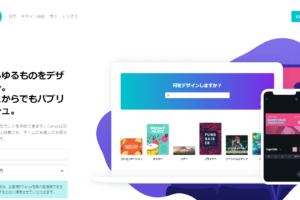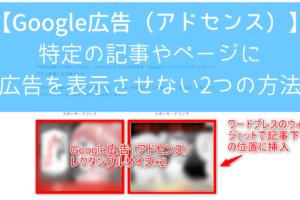GoogleAdWordsの名称が「Google広告」に変わります!
この記事での扱いは同義なので「GoogleAdWords」を「Google広告」に読み替えてください
- 今日投稿するブログの記事を検索上位に表示させたい
- 来週発売される自社の新商品販売ページを検索上位に表示させたい
- 来月のイベント情報をもっと多くの人に知ってほしい
ブログやホームページなどのWEBサイトの運営において、検索エンジンの検索結果で上位表示されるということはとても重要なこと…。
今日は、ブログ運営者やアフィリエイター、はたまた企業や自治体のWEB担当者にとって強い味方となるツール「キーワードプランナー」のお話です。
- キーワードプランナーを使うために必要なアカウント2つ
- Google AdWordsアカウントの作り方・初期設定
- 出稿した広告を停止してGoogle AdWordsを無料で使う方法
この記事のコンテンツ
キーワードプランナーとGoogleAdWordsについて
キーワードプランナーとは…
キーワードプランナーはGoogleAdWordsの中にある機能の一つであり、GoogleAdWordsは広告を出稿する際に競合や検索ボリュームなどを調べるためのサービスです。
キーワードプランナーを使うとこんな事ができます。
- 月間の検索ボリューム(どれくらい検索されているか)を知ることが出来る
- キーワードの競合性を知ることが出来る(ライバルチェック)
例えば「東京」と「観光」という2語を使って調べると…
このように「東京」「観光」で調べた場合の月間平均検索ボリュームや競合性、関連ワードでの状況などを調べることが出来るのです。
これは、ビジネス目的で使う企業だけでなく、個人のブロガーでも効果的に使うことが出来る機能で、多くの収益を上げているブロガーやアフィリエイターは大体が使っています。
キーワードプランナーはGoogleAdWordsの中のツール
キーワードプランナーは、GoogleAdWordsで広告主が広告を出稿する際に、広告の効果を最大化させるためのツールとして提供されています。
つまり、広告を出稿するということが前提にあるため、基本的には広告料を支払った人が使うためのツールなのです。
このように説明すると
「じゃあ有料で使うことはできないのか…」
と思われるかも知れませんが、ご安心下さい。
キーワードプランナーを無料で使っている人は個人・企業を問わずたくさんいますし、実際私はキーワードプランナーを使っていますが、今まで1円たりとも払ったことはありません。
ちゃんと無料で使う設定・やり方があるので、その通りに進めれば超絶便利なキーワードプランナーをタダで使うことが出来ます。
GoogleAdWords(グーグルアドワーズ)とは?
ついでにGoogleAdWordsについても説明しておきます。
GoogleAdWordsとは、Googleが運営する広告出稿サービスのことを指し、商品やサービスをより多くのユーザーに訴求するため個人から法人まで幅広く使われています。
どんなものか説明すると…
Googleで検索をしたとき、検索結果が表示されると思いますが、一番上に「広告」というマークが付いたページリンクが表示されます。
これがAdWordsの広告です。

広告出稿料を支払うことで、特定の検索ワードで検索された際の結果に広告としてページへのリンクを出すことが出来るのです。
ユーザーがクリックすると、そのクリックごとに広告料が発生するという仕組みです。
キーワードプランナーを使うために必要な2つのアカウント
① Googleのアカウント(Gmailを持っていればそのまま使えます)
② GoogleAdWordsのアカウント(Googleアカウントを使って作ります)

Gmailを使っている人であれば、そのアカウントがGoogleのアカウントです。
まだ持っていないという方は、以下のリンクから作成できます。
GoogleAdWordsのアカウントを作る
Googleアカウントを作ったら、続いてGoogleAdWordsのアカウントを作っていきます。
AdWordsのアカウント作成には、すでに作ってあるGoogleのアカウントを使います。
以下のリンクボタンよりGoogleAdWordsアカウントを作成できます。
2.png)
GoogleAdWordsトップページから手続き
では、まずトップページ右上の「ご利用開始」
もしくは、真ん中あたりにあるテキストリンクの「キーワードプランナーの利用を開始」をクリックしてください。
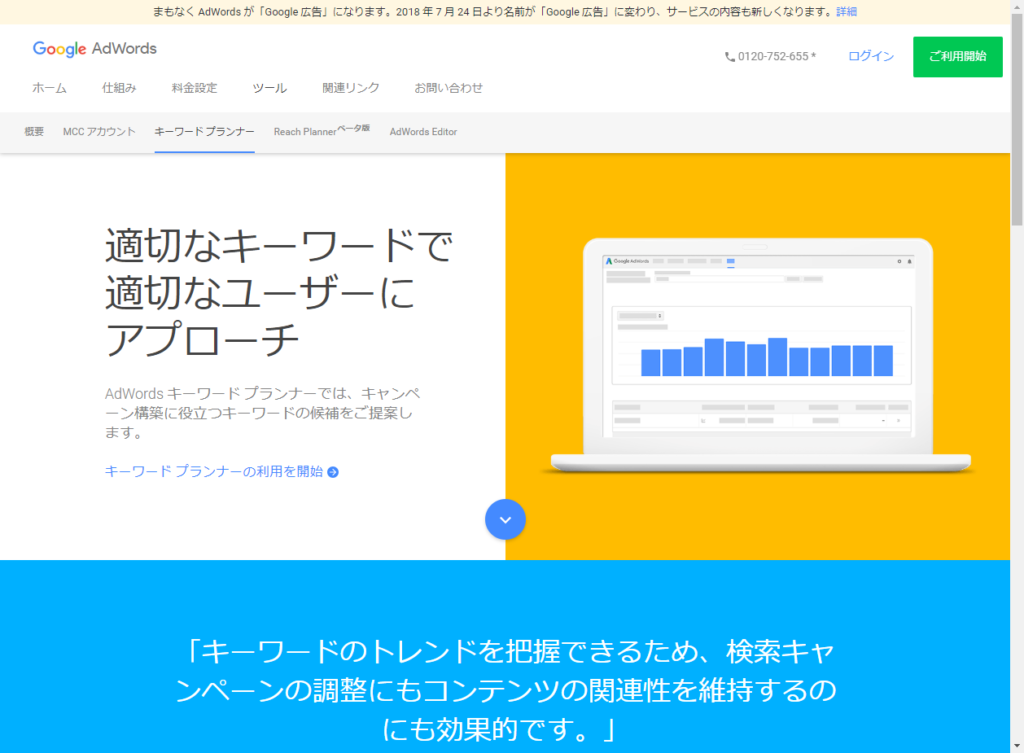
GoogleAdWordsのトップページ
クリックすると、情報を入力する画面に移りますが、Googleアカウントでログインされていない状態だと、この画面が出ますのでログインしましょう。

以下の画像のように入力フォームのテキストが「英語」表記になってしまっていることがあります。
その場合は、ページ上で右クリックして「日本語に翻訳」をクリックすると日本語表記のテキストになります。
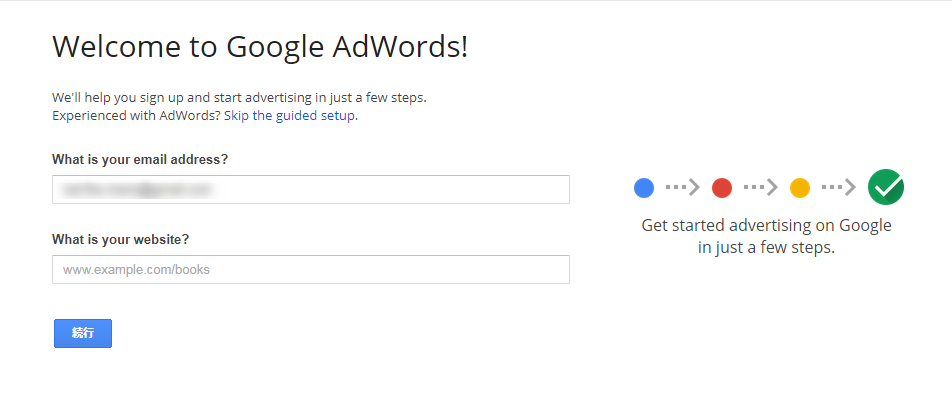
GoogleAdWordsの登録画面(英語表記)
右クリックから「日本語に翻訳」を選択。

英語表記を翻訳する
- URLとメールアドレスを入力
では、日本語の登録画面が出たら入力していきましょう(もちろん、英語が分かる人はそのまま進めてOKです)。
まずは「GoogleAdWordsへようこそ」と表示されているページでGmailアドレスとウェブサイトのURLを入力し、「続行」をクリックします。
ウェブサイトには、自分の運営しているブログやホームページなどのURLを入力します。
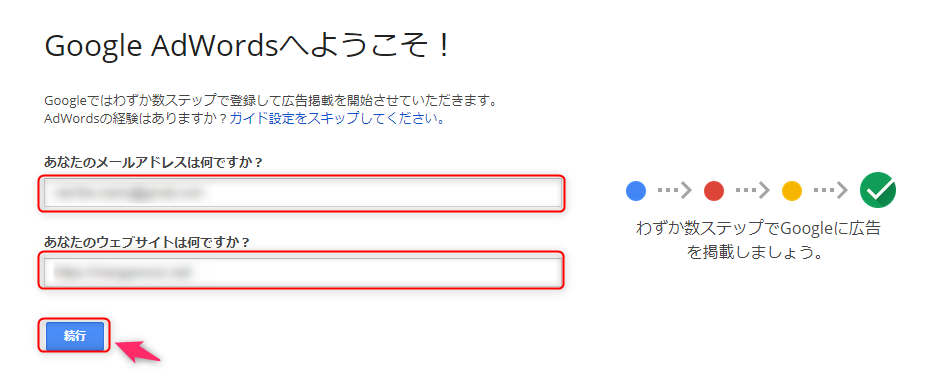
メールアドレスとウェブサイトのURLを入力
すると「広告の目標を選択」という画面が出てくるのですが、選択する前に画面左上を確認して下さい。
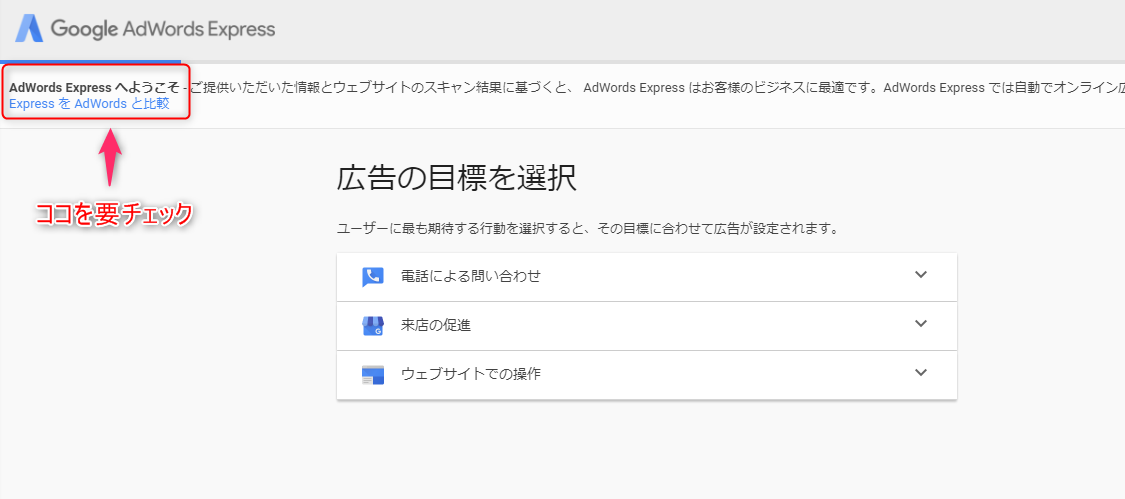
AdWords Expressになっているか確認
ここで「AdWords Expressへようこそ」と出ている方は要注意。
このまま手続きを進めずに、同じく左上にある「ExpressをAdWordsと比較」というテキストリンクをクリックして下さい。
すると、以下のような画面が表示されるので「ADWORDSに切り替える」をクリックして下さい。
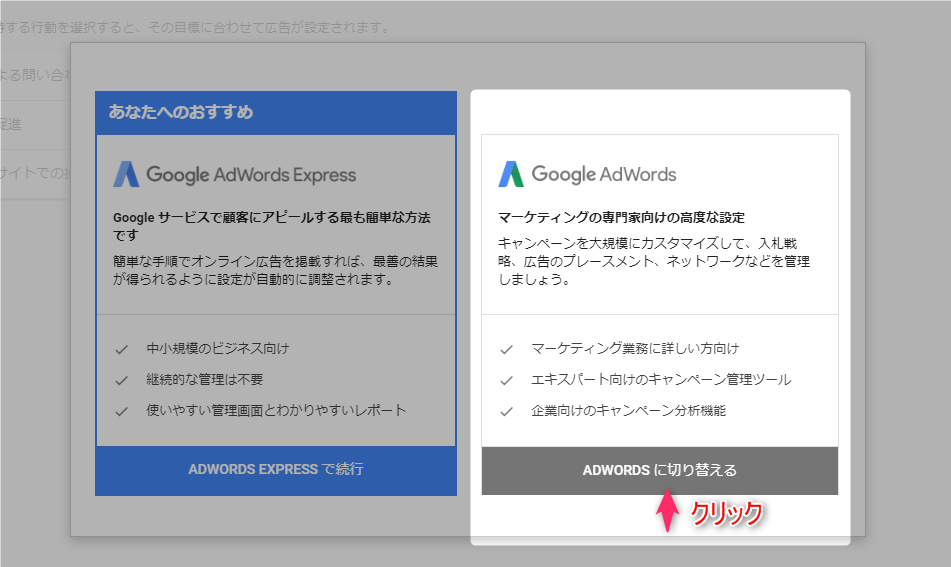
ADWORDSに切り替えるをクリック
基本的にブログやホームページ運営のためにキーワードプランナーを使う場合は「Google Express」ではなく「Google AdWords」の方をオススメします。
GoogleAdWordsには、別のプランである「AdWords Express」というものがあります。
機能や性質が若干異なるので注意。ここではGoogleAdWordsを選択して進みます。
2.png)
「あなたの最初のキャンペーン」の入力
続いて「あなたの最初のキャンペーン」という画面に遷移。
ここでは最初に広告を出すための設定を行います。
予算や支払い方法の設定があるので、不安に思われるかも知れませんが、このあとで広告の出稿を停止させることが出来ますので「無料」で使うことが出来ます。
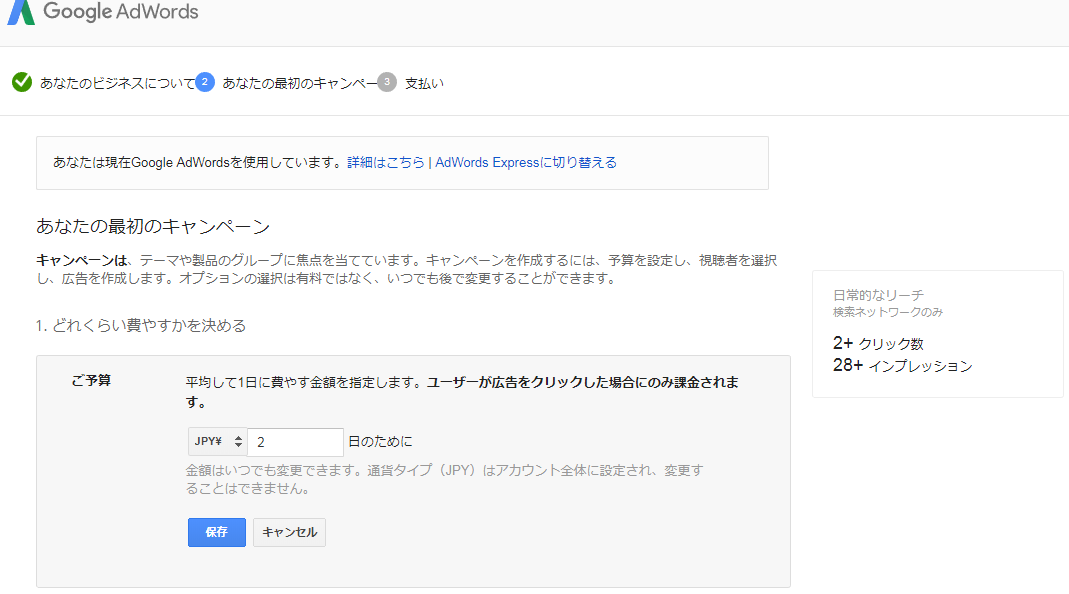
あなたの最初のキャンペーン入力画面
設定項目が6つありますが、ここで設定するのは「予算」「キーワード」「テキスト広告」の3つだけです。
項目設定を行う場合は、各項目右端にある「鉛筆マーク」をクリックして下さい。
また、入力情報を行進する場合も各項目ごとにある「保存」ボタンをクリックします。
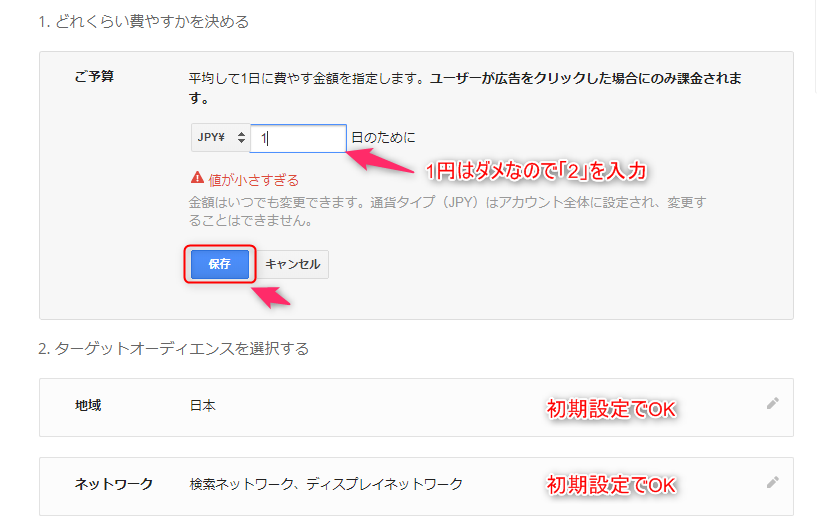
下限は2円
- 予算 ⇒ ここは1日あたりの平均予算を入力します。自由な金額を入力できますが「1円」は設定できませんので「2」と入力しておきましょう。入力したら「保存」をクリック。
- 地域 ⇒ 初期設定の「日本」でOK
- ネットワーク ⇒ 初期設定の「検索ネットワーク、ディスプレイネットワーク」でOK
続いて「キーワード」の設定を行います。「鉛筆マーク」をクリックして下さい。
設定と言っても、GoogleAdWordsが自動でキーワードを選び出してくれます。
実際に広告を出すわけではないので、このまま「保存」をクリックしましょう。
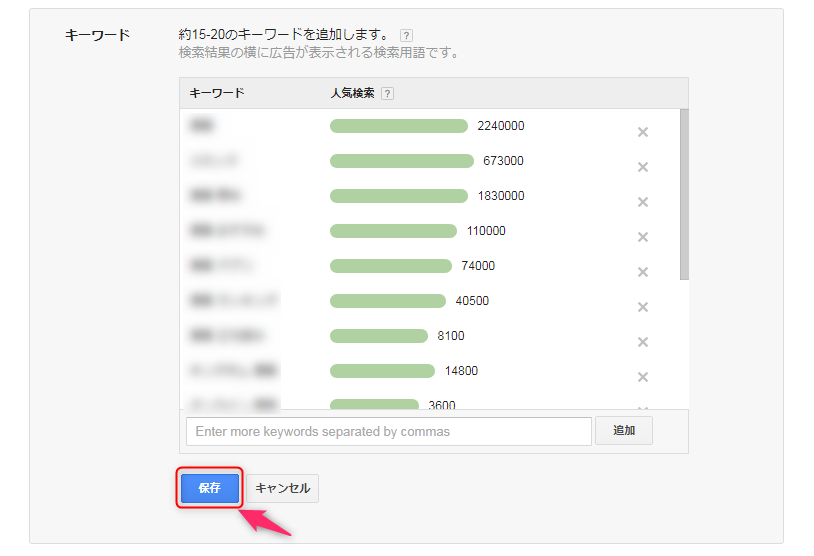
キーワードはGoogleが自動抽出してくれる
続いて「単価」ですが、ここは設定不要です。そのままにしておきましょう。
- 単価 ⇒ 初期設定でOK

単価は初期設定のままでOK
さて、設定項目の最後は「テキスト広告」です。ここは若干テキストの入力が必要になります。
「鉛筆マーク」をクリックして入力を行っていきます。
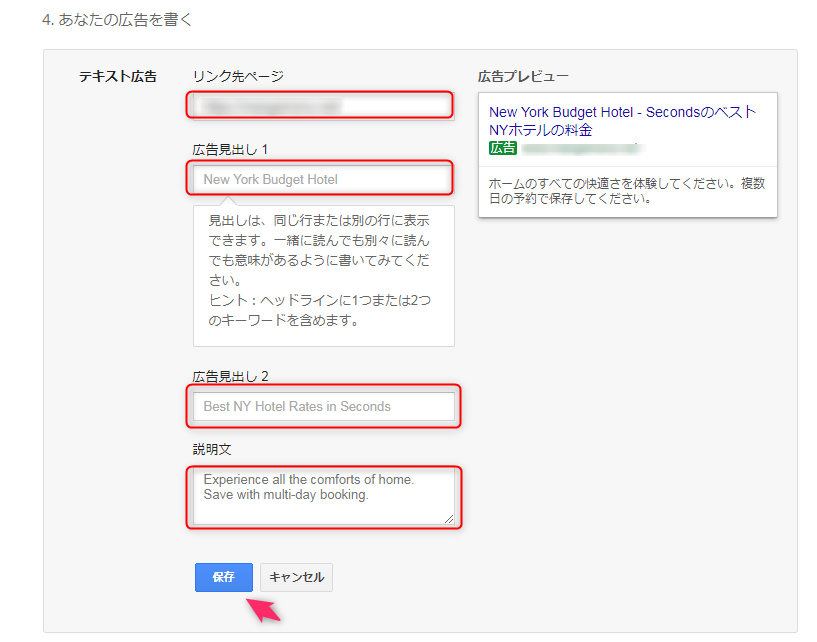
出稿する広告のテキストを入力する
ここでは、Google検索で実際に表示される広告のテキスト文を入力します。
再度の説明になりますが、設定はするものの本当に広告を出すわけではありません。
ただし、本当に広告を出すという人はしっかり考えて入力しましょう。
設定項目は4つ。
- リンク先ページ(広告を出したいページのURL)⇒初期状態で入力済みになっていると思います
- 広告見出し1
- 広告見出し2
- 広告文
今回のやり方では広告を出す前提ではないので、内容は適当で大丈夫です。
どちらにせよ、そこまで文字数があるわけではないので、ちゃんと考えてみるのも面白いと思います。
入力できたら「保存」をクリック。
以上で「あなたの最初のキャンペーン」ページは設定完了です。
最後に、ページ最下部の「保存して次へ」をクリックして「支払い」の入力へ進みます。
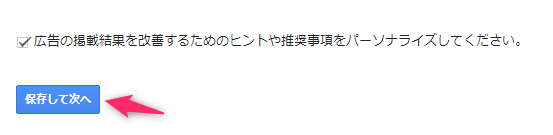
支払い情報の入力(クレジットカード払い)
ここでは広告出稿にかかる費用を支払うための情報を入力します。
実際には広告を出稿しないので、費用がかかるわけではありませんが、設定せずに進むことは出来ませんので設定していきましょう。
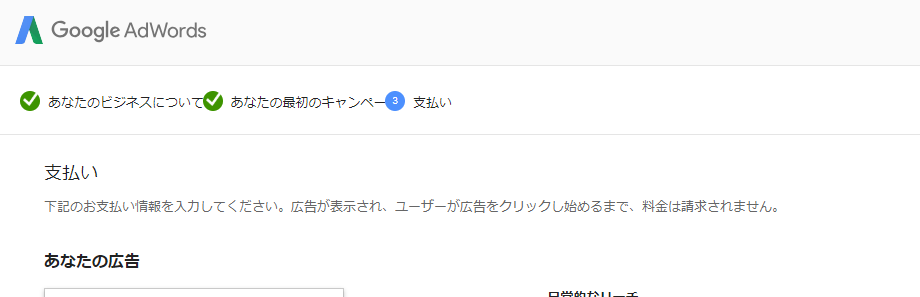
GoogleAdWords支払い情報の入力
- アカウントの種類を選択
まずは、お客様情報の一番上「アカウントの種類」から「個人」か「ビジネス」を選びましょう。
支払情報のすぐ下にある
- 請求先の国
- タイムゾーン
- 入門オファー
については初期設定のままでOKです。

続いて、支払者の情報
- 住所
- 名前
- 連絡先電話番号
を入力していきます。
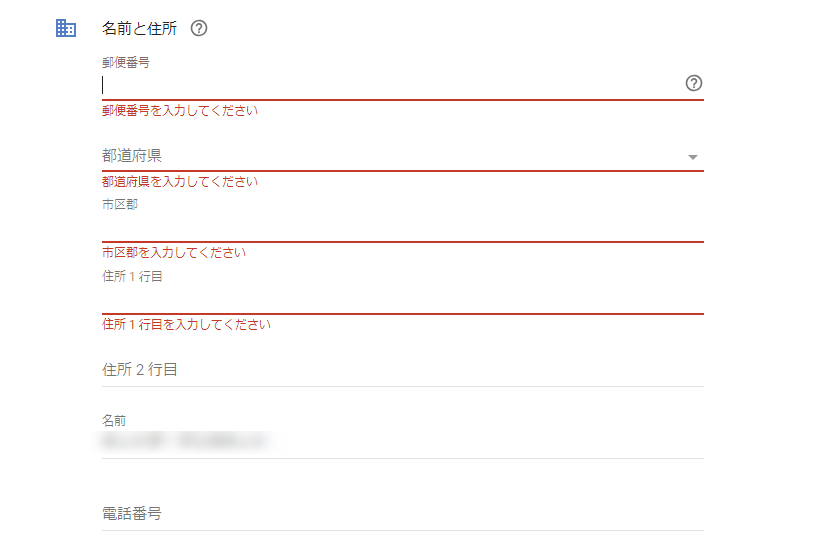
支払者情報を入力
- お支払いタイプ
お支払タイプは「自動支払い」か「手動支払い」を選択します。
広告を出さないのであれば「手動支払い」で良いでしょう。
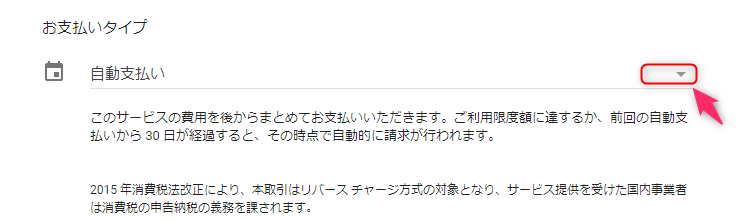
支払タイプを選ぶ
- お支払い方法
「お支払い方法」に進み、クレジットカードの情報を入力していきます。

クレジットカードの情報を入力したら「AdWordsの利用規約に同意します」にチェックを入れ、ページ下部の「完了して広告を作成する」をクリック。

以上で、GoogleAdWordsのアカウント登録は完了です。
ですが、このままだと広告費が発生してしまうので、GoogleAdWordsにログインして先程設定した「広告のキャンペーン」を停止させる必要があります。
以下の手順を参考にしてみて下さい。
では、設定完了の画面左下の「あなたのアカウントに行く」をクリックしましょう。
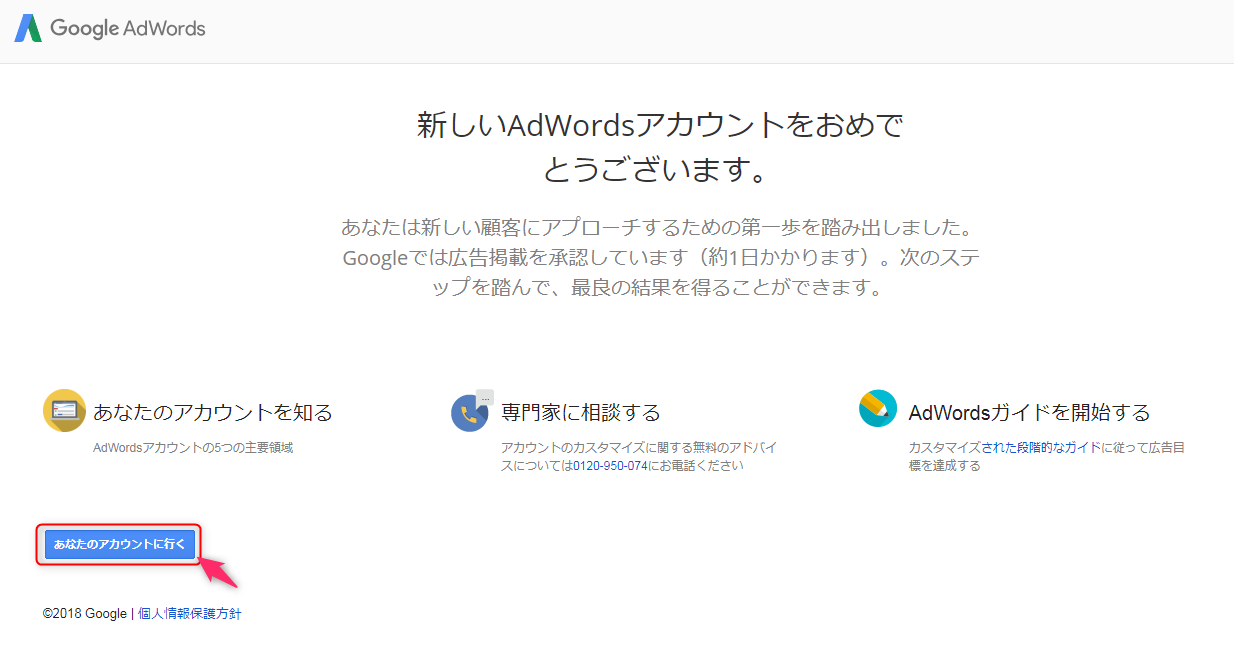
無料で使うために広告キャンペーンを停止させる
GoogleAdWordsにログインすると、管理画面のガイド(説明)が始まります。
「開始」をクリックして進めていきましょう。
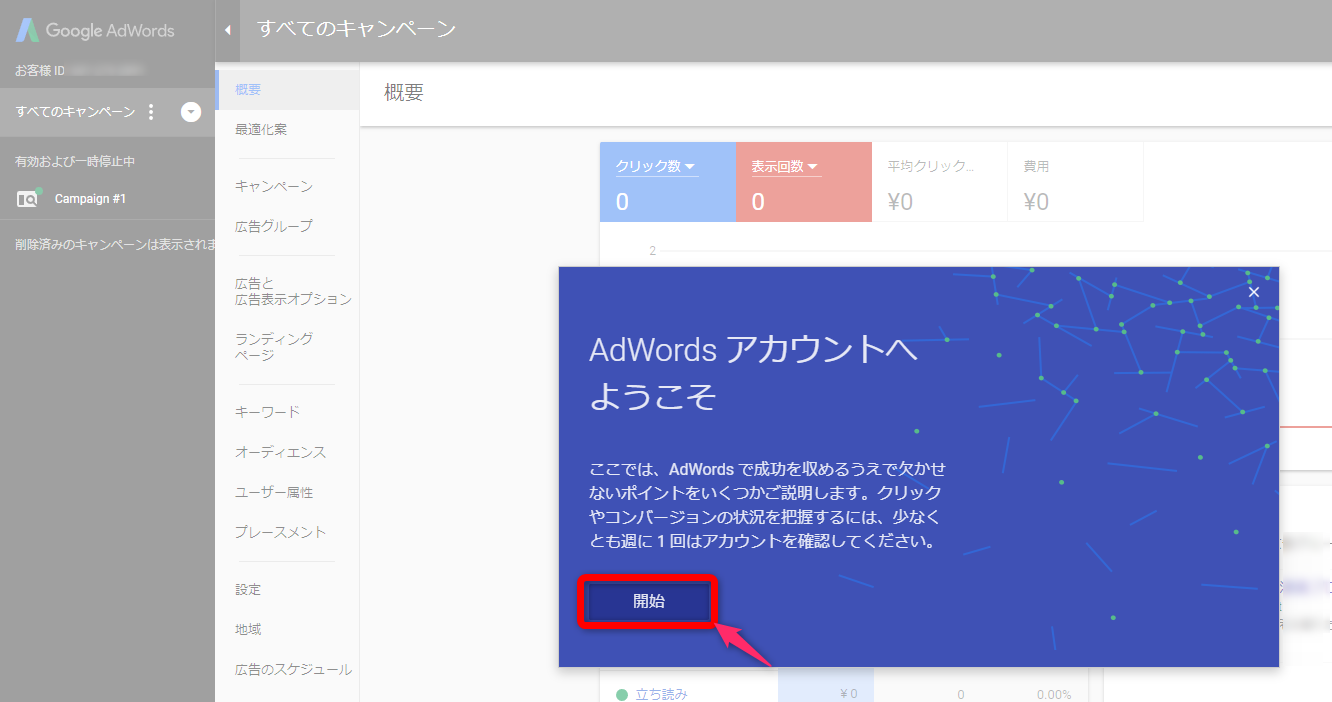
GoogleAdWordsのチュートリアルを開始する
説明のウィンドウが順番に出てくるので「次へ」をクリックして、どんどん読み進めていきましょう。
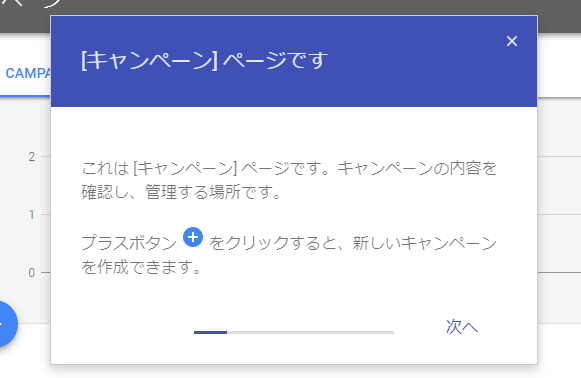
ガイドが完了すると次のようなウィンドウが表示されます。
右下の「閉じる」をクリックしてガイドを完了させて下さい。
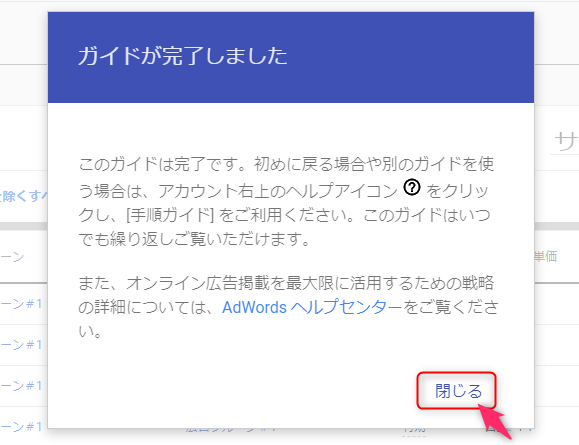
ガイドが完了したところで、広告キャンペーンを停止させる手続きを行います。
手続きと言っても、作業は簡単です。
左側のメニューバーから「キャンペーン」をクリック。
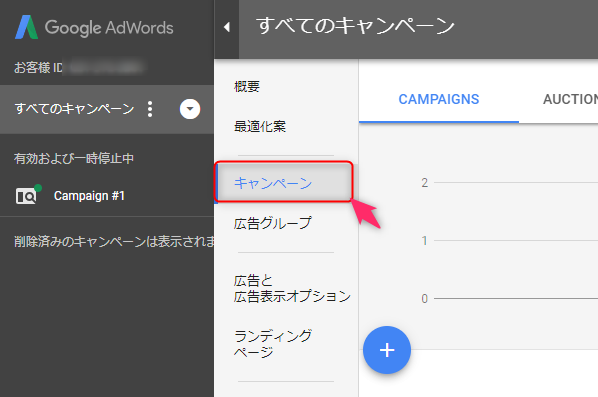
左側のメニューバーから「キャンペーン」
画面が変わり、GoogleAdWordsのアカウントを設定した際に作成した広告キャンペーンが一番上に出てきます。
「Campaign#1」となっているものです。
この時点ではステータスが「有効」なので、これを「一時停止中」に変えます。
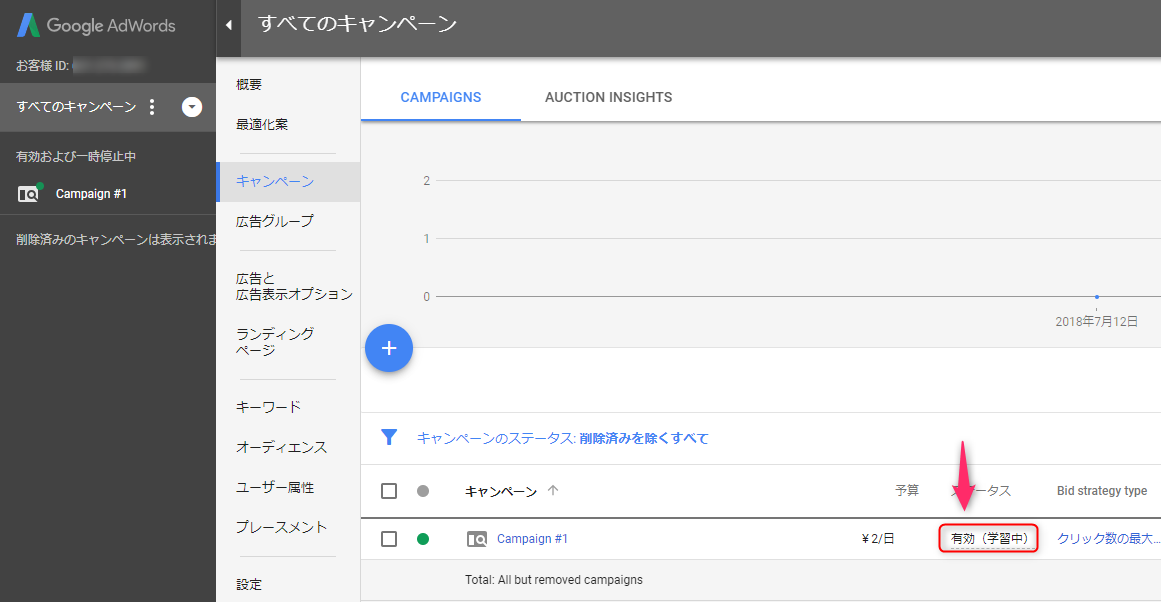
「Campaign#1」の左側にある緑のボタン「●」をクリックして下さい。
以下のようなメニューが出るので「一時停止」をクリックします。

すると、「●」だったマークが変わり、ステータスが「一時停止」となります。
これで、設定した広告は停止されます。
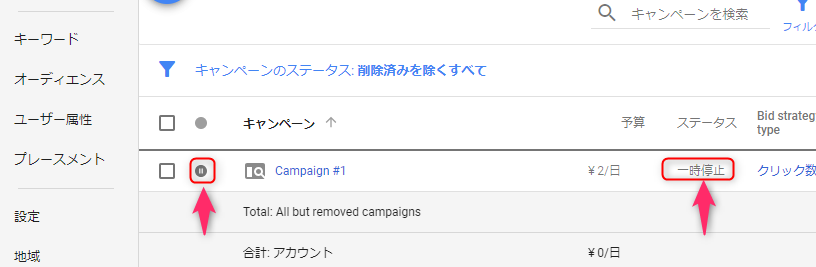
ここまでの作業ができれば、キーワードプランナーを使うことが出来ます。
また、設定した広告が停止されるので、費用はかかりません。
右上の「ツール(スパナマーク)」からキーワードプランナーを起動させてみましょう。
設定完了「キーワードプランナー」を起動させる
では、そのまま右上にある「ツール(スパナマーク)」ボタンをクリックして下さい。
すると左側のプランニングというところに「キーワードプランナー」があるので、クリックしましょう。

- キーワードプランナーの画面へ
これがキーワードプランナーの画面です。
自由に使うことが出来ますので、まずは調べたいキーワードを検索して色々と調査してみましょう。
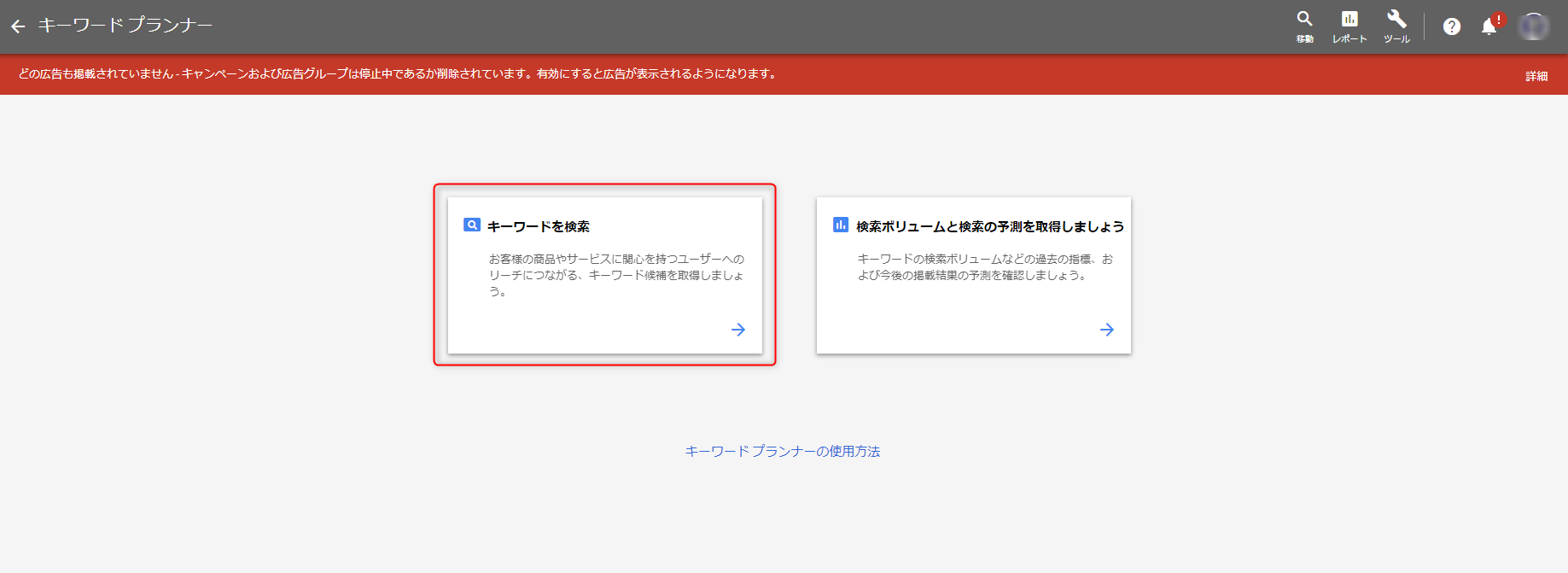
キーワードプランナーの画面
左側の「キーワードを検索」をクリックすると検索窓が現れます。
分析したいキーワードを入れてみましょう。
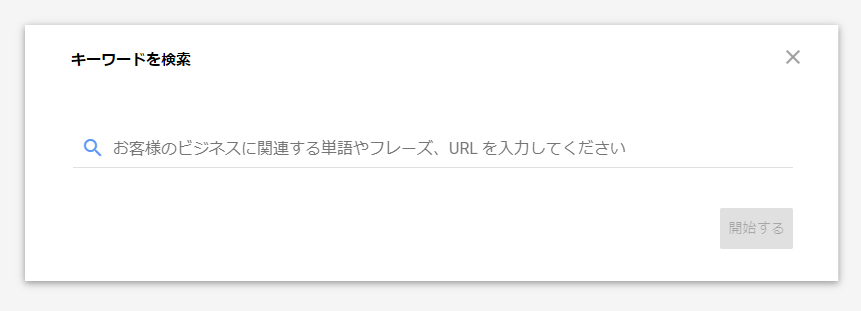
検索窓から調べたいキーワードを入力