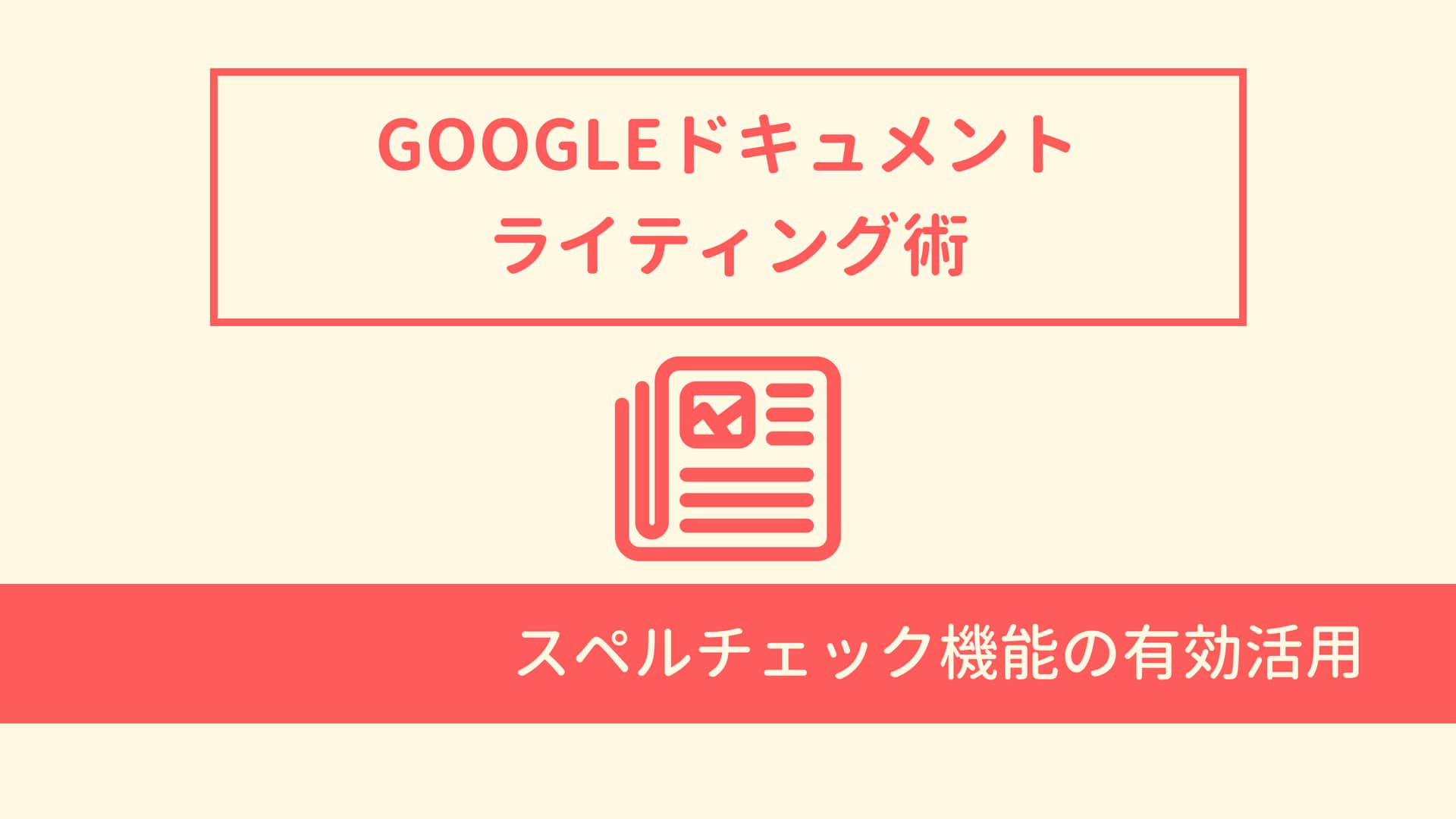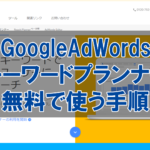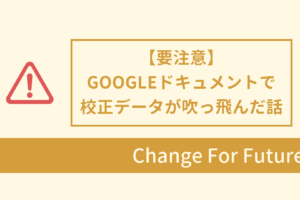広報ライターとしてライティング業務を開始しておよそ半年。
WEB記事を始めとするテキストライティングを100本程度こなしてきました。
ライティング業務を始めたばかりの頃は、スキル云々どころか仕事の進め方すらよくわからない状態でしたが、色々な案件を受注する内に段々とライティングにおけるコツがわかってきたような気がします。
今回はビジネスシーンで用いられるテキストエディター「Microsoft Office Word」と「googleドキュメント」を使ったライティング実務についてお話します。
この記事のコンテンツ
誰も教えてくれないライティング実務
これは、フリーランスとして活動するメリットの一つでもありますが、同時に難しさも孕んでいます。
2.png)
フリーランスには一般的な会社員と違って研修やOJTなどがありません。
マトモな組織に属していれば、わからないことは同僚に聞けば大体解決できます。
取引先との付き合い方であろうが、相見積もりのとり方であろうが、複合機のトナー交換であろうが…
しかし、フリーランスは違います。
ライターに限らず、フリーランスの世界にはマニュアルがありません。
当然ですが、道に迷ってうろたえていても、誰かが声をかけて助けてくれるなんてこともない。
生まれたばかりで誰が親かもわからないレベルのライターは本当に何も知りませんし、そもそも何を聞けば良いのかも分かりません(私がそうでした)。

ijmaki / Pixabay
歴戦の猛者であるプロライターの方たちからすれば知っていて当然のことも、駆け出しのフリーライターにとっては新しい知識なのです。
誰かの常識は、また別の誰かの非常識。
それはつまり、私が知っている情報ですら、誰かにとっては良い情報になり得るということです。
そんなわけで、今回は基本的なライティング実務の一部を記事にしてみました。
参考になれば幸いです。
Wordとgoogleドキュメントを使い分ける
この記事では「Word」と「googleドキュメント」を使ってライティングの仕事をするという前提で話が進んでいきます。
「googleドキュメントって何?」という方は、以前投稿した「googleドキュメント」に関する記事をご一読ください。
googleドキュメントについて知る
【要注意】Googleドキュメントでファイルをコピーしたら校正データが丸ごと吹っ飛んで2,000円ほど失いました
クラウドワークの時代にGoogleドキュメントがライター必須のツールたる理由
Wordについては、もはや説明不要とは思いますが「誰かの常識は誰かの非常識」と先ほど述べたばかりなので簡単に説明しておきます。
- Word
Microsoft社が提供している文書作成ソフトのこと。Microsoft Office Word。
このサイトでは「Microsoft Office Word」を短縮して「Word」と表記しています。
- googleドキュメント
Googleによって提供されている無料の文書作成ソフト。
Googleアカウントさえあれば誰でも利用可能。クラウド環境(googleドライブなど)で動作するソフトです。
2.png)
- Wordで原文を執筆
- googleドキュメントでリライト(記録を残しておきたい場合)を行う
※複数人で記事をリライト・校正する場合もgoogleドキュメントを使います
Wordではスペルチェックを使って校閲を行う
歴史ある文書作成ソフトなだけあって、非常に洗練された機能を持っているWord。
文章を書いて、リライトするという単純な作業だけで言えば、Wordでなくとも問題なくできますが細かい校正や書式設定などはWordでしかできないことも多々あります。
中でも「文章校正」はライティングの仕事でWordを使う際に是非知っておいて欲しい機能の一つです。
これは、英単語や日本語、接続詞などにおける「誤字」「脱字」「表記ゆれ」を自動検知してくれるという便利な機能。
入力時に気づかない変換ミスや表記ゆれなどをWordがチェックして、間違っていれば教えてくれるのです。
- 誤字
変換ミスなどによる誤記
例:誤)上司に報国する→正)上司に報告する
- 脱字
接続詞の不足など文字の脱落
例:誤)大変申し訳ございませんでた→正)大変申し訳ございませんでした
- 表記ゆれ
同一文章内での表記不一致
例①:ロープウェイ、ロープウェー、ロープーウェイ
例②:データ、データー
Wordの文章校正機能を使った例
では、実際に例文を用いてWordの文章校正機能を使ってみましょう。
表記揺れや誤記など修正が必要な例文を用意してみました。
読みながら修正点を見つけてみてください。
我々現代人にとって、コンピューターは必要不可欠な存在だ。
ビジネス文書、会計帳簿、決算書類、メール、画像編集、ホームページやTwitterなどを用いた情報発信……。
これらに代表されるようなごく一般的な業務においても、コンピュータがなければマトモに処理が進まないののである。
また、情報発信業務でTwiterを用いる場合については……(略)
これをWordの校正にかけてみます。
すると、こんな感じ。
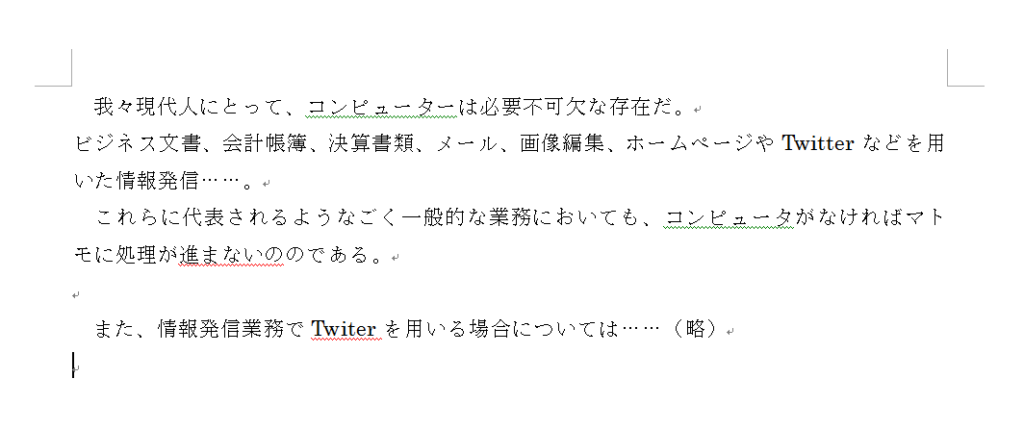
Wordの文章校正機能を使うと……
問題を検出すると、波線で知らせてくれます。
更に、これをわかりやすくすると……

表記ゆれや誤記、スペルミスをしっかり検知
「表記ゆれ」「誤記」「スペルミス」をしっかり検知しています。
2.png)
- 表記ゆれ:「コンピュータ」と「コンピューター」の表現が統一されていない
- 誤記:「である」の前に不要な「の」が入っている
- スペルミス:正しくは「Twitter」であるが「Twiter」になっている(tが1字抜けている)。
我々現代人にとって、コンピューターは必要不可欠な存在だ。
ビジネス文書、会計帳簿、決算書類、メール、画像編集、ホームページやTwitterなどを用いた情報発信……。
これらに代表されるようなごく一般的な業務においても、コンピュータがなければマトモに処理が進まないののである。
また、情報発信業務でTwiterを用いる場合については……(略)
Word「文章校正」の設定方法
この文章校正機能は、Wordのオプションで適切に設定されていなければ効果を発揮しません。
必ず設定を確認しましょう。
逆に、作業の邪魔であるなら機能をOFFにするのも一つの手です。
ちなみに、以下はMicrosoft Office Word 2007を使っていますが、Word 2010、Word 2013、Word 2016でも手順は大体同じです。
- スタートメニューから「オプション」を選択
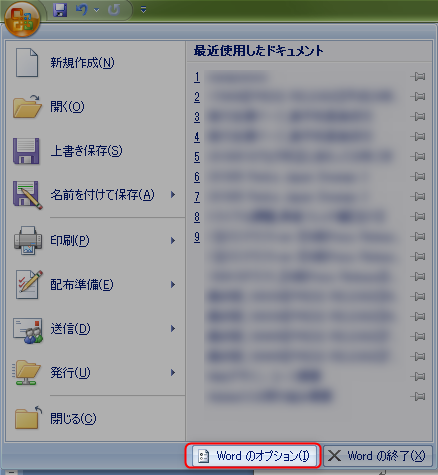
左上のスタートメニューから「オプション」を選択
※Word 2016で「オプション」を選択する場合は「ファイル」タブをクリックしてください(クリック後左下に「オプション」が表示されます)。
- 左メニューから「文章校正」のタブをクリック
オプションメニュー画面が現れるので、左側のメニューから「文章校正」をクリックしてください。
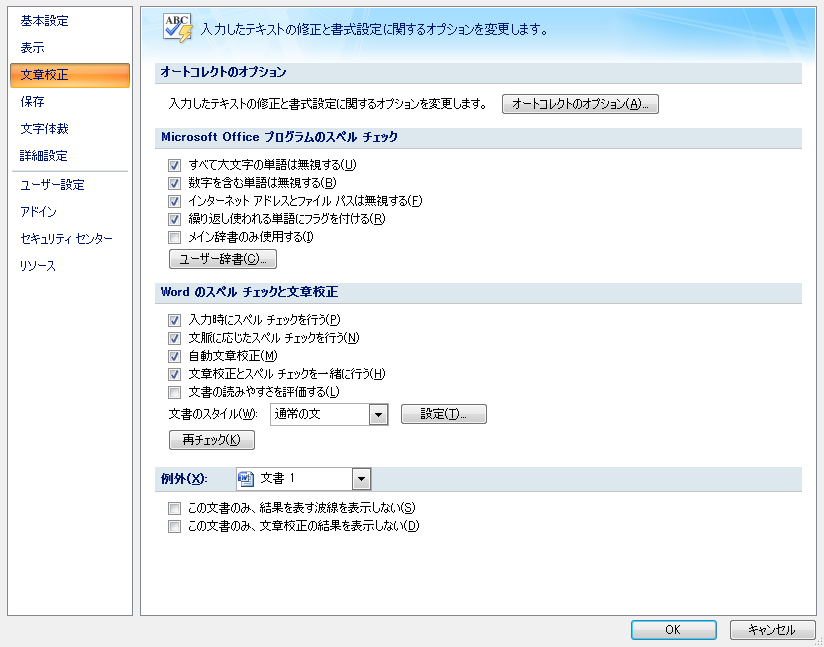
オプションメニューが現れたら、左側のメニューから「文章校正」をクリック
- Wordのスペルチェックと文章校正のチェックを確認
続いて「Wordのスペルチェックと文章校正のチェックを確認」で上4つの項目をチェック。

該当するチェックボックスをチェック
- 入力時にスペルチェックを行う
- 文脈に応じたスペルチェックを行う
- 自動文章構成
- 文章校正とスペルチェックを一緒に行う
「文書の読みやすさを評価する」についてはチェックしなくて大丈夫です(あまり使う意味を感じないので…)。
※詳しく知りたい方はMicrosoft社ホームページ(文書の読みやすさをテストする)にて評価のポイントなどが記載されていますのでご一読ください
以上、Wordでの文章校正設定は完了です。
ライティング業務においては、細かい誤字脱字が命取りになるので、設定しておくことをオススメします。
リライト・校正はGoogleドキュメントで
この記事でも書いたとおり、Googleドキュメントの校正機能は非常に優秀です。
私の場合は、Wordで原文を執筆し、googleドキュメントで細かいリライトなどを行います(原稿自体にレイアウトやフォントデザイン等の設定がある場合はWordのままで作業します)。
なので、逆に言えば
- リライト・校正を行わない
- 複数人で原稿の修正を行わない
ということなら、googleドキュメントは使わなくても良いかもしれません。
テキストベタ打ちで成果物を納品できるのであれば、Wordで原文を執筆してスペルチェックを行ったらそのまま出してしまっても問題はないということです。
ここで「googleドキュメント」をオススメしているのは、あくまでもリライト・校正を行う場合なので。
googleドキュメントにもスペルチェックはあるが…
ちなみに、googleドキュメントにもスペルチェックの機能はあります。
「それなら最初からgoogleドキュメントで執筆すればいいのでは?」と思う方もいらっしゃるかもしれませんが、正直言ってgoogleドキュメントのスペルチェックは実用のレベルではありません。
正確に言うと「英文のスペルチェック」は使えるのですが「日本語のスペルチェック」は誤字等を検知してくれないのです。
- googleドキュメント「ツール」→「スペルチェック」
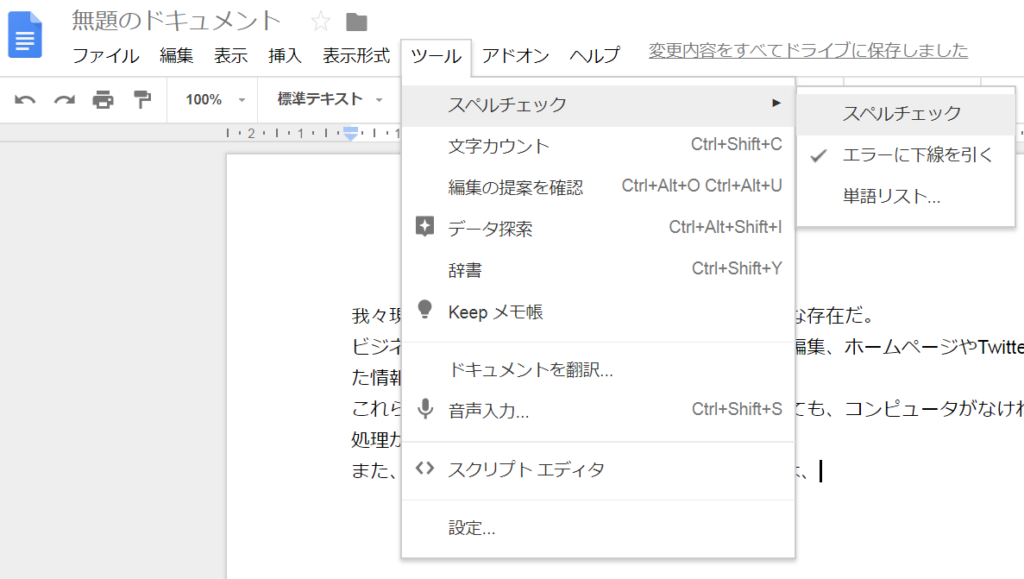
googleドキュメントでスペルチェック
先程の例文をgoogleドキュメントで入力してスペルチェックをかけてみると…
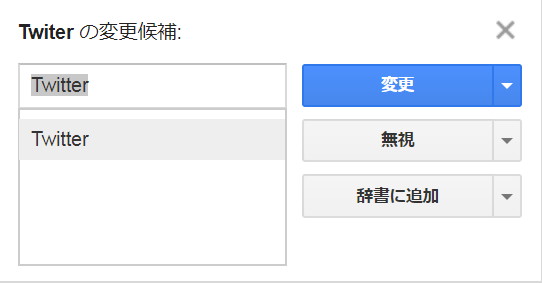

検知されたのは「Twitter」のスペルミスのみ
このように、検知されたのは「Twitter」のスペルミスだけでした。
googleドキュメントでのスペルチェックは今後に期待ですね。
まとめ
いかがでしたでしょうか。
今回は、実際に私がライティング業務で使っているツールを例に簡単なワークフローをご紹介しました。
やり方は人それぞれなので、どれが正解ということはありません。
皆さんが仕事をする上で一番やりやすく、一番トラブルが起きないやり方で取り組むのが最良だと思います。
また、フリーランスになると、クライアント(発注社)側の作業環境に左右されることが多くなります。
様々な環境下で一定の質を保ちながら執筆できるようになることが重要なのではないでしょうか。
私も、もっと勉強して、少しでも効率よく執筆できるように努力していきます。
何か、便利なツールなどがありましたら是非教えてください!