
- AmazonгӮўгӮҪгӮ·гӮЁгӮӨгғҲгҒ«ж–°иҰҸгӮөгӮӨгғҲгҒ®зҷ»йҢІз”іи«ӢгӮ’гҒҷгӮӢ
- AmazonгӮўгӮҪгӮ·гӮЁгӮӨгғҲгҒ«гӮҲгӮӢгӮөгӮӨгғҲгҒ®еҜ©жҹ»гҒҢе®ҹж–ҪгҒ•гӮҢгӮӢ
- еҜ©жҹ»гҒ«йҖҡгӮҠгҖҒж–°иҰҸгӮөгӮӨгғҲгҒ®зҷ»йҢІгҒҢжүҝиӘҚгҒ•гӮҢгӮӢ
- гӮўгӮҪгӮ·гӮЁгӮӨгғҲгӮўгӮ«гӮҰгғігғҲгҒ«з”іи«ӢгҒ—гҒҹгӮөгӮӨгғҲгҒ®жғ…е ұгӮ’зҷ»йҢІгҒҷгӮӢ
- еҲ©з”Ёй–Ӣе§Ӣ
- AmazonгӮўгӮҪгӮ·гӮЁгӮӨгғҲгҒ«ж–°иҰҸгӮөгӮӨгғҲгҒ®зҷ»йҢІз”іи«ӢгӮ’гҒҷгӮӢ
- AmazonгӮўгӮҪгӮ·гӮЁгӮӨгғҲгҒ«гӮҲгӮӢгӮөгӮӨгғҲгҒ®еҜ©жҹ»гҒҢе®ҹж–ҪгҒ•гӮҢгӮӢ
- гӮігғігғҶгғігғ„дёҚи¶ігҒӘгҒ©гҒ«гӮҲгӮҠеҜ©жҹ»гҒ«йҖҡгӮүгҒҡеҗҰиӘҚгҒЁгҒӘгӮӢ
- еҗҰиӘҚзҗҶз”ұгӮ’е…ғгҒ«гҖҒгӮөгӮӨгғҲгҒ®ж”№е–„гӮ’иЎҢгҒҶпјҲгӮігғігғҶгғігғ„дёҚи¶ігҒ§гҒӮгӮҢгҒ°гҖҒиЁҳдәӢж•°гӮ’еў—гӮ„гҒҷгҒӘгҒ©пјү
- еҶҚеәҰAmazonгӮўгӮҪгӮ·гӮЁгӮӨгғҲгҒ«ж–°иҰҸгӮөгӮӨгғҲгҒ®зҷ»йҢІз”іи«ӢгӮ’гҒҷгӮӢпјҲв‘ гҒ«жҲ»гӮӢпјү
- вҖҰвҖҰд»ҘйҷҚжүҝиӘҚгҒ•гӮҢгӮӢгҒҫгҒ§гғ«гғјгғ—
гҒқгӮҢгҒ§гҒҜгҖҒAmazonгӮўгӮҪгӮ·гӮЁгӮӨгғҲгҒ§ж–°иҰҸгӮөгӮӨгғҲгӮ’иҝҪеҠ з”іи«ӢпјҲзҷ»йҢІпјүгҒҷгӮӢе…·дҪ“зҡ„гҒӘжүӢй ҶгӮ’иҰӢгҒҰгҒ„гҒҚгҒҫгҒ—гӮҮгҒҶгҖӮ
гҒ“гҒ®иЁҳдәӢгҒ®гӮігғігғҶгғігғ„
- 1 гҖҗAmazonгӮўгӮҪгӮ·гӮЁгӮӨгғҲгҖ‘ж–°иҰҸгӮөгӮӨгғҲгӮ’иҝҪеҠ з”іи«ӢпјҲзҷ»йҢІпјүгҒҷгӮӢжүӢй Ҷ
- 2 AmazonгӮўгӮҪгӮ·гӮЁгӮӨгғҲгӮ«гӮ№гӮҝгғһгғјгӮөгғјгғ“гӮ№гҒӢгӮүгҒ®иҝ”дҝЎгҒҜгҒ©гӮҢгҒҸгӮүгҒ„гҒ§жқҘгӮӢпјҹ
- 3 еҜ©жҹ»зөҗжһңгҒ®гғЎгғјгғ«гҒҢеұҠгҒ„гҒҹеҫҢгҒ®дҪңжҘӯ
- 4 еҜ©жҹ»зөҗжһңгҒ®гғЎгғјгғ«гҒҢжқҘгҒҹеҫҢгҒ®жүӢй ҶпјҲгӮөгӮӨгғҲгҒ®URLгӮ’иҝҪеҠ пјү
- 5 иЈңи¶іпјҡгҖҢAmazonгӮўгӮҪгӮ·гӮЁгӮӨгғҲгҒ®гғҲгғғгғ—гғҡгғјгӮёгҖҚгҒӢгӮүгӮөгӮӨгғҲиҝҪеҠ гҒ®з”»йқўгӮ’й–ӢгҒҸ
гҖҗAmazonгӮўгӮҪгӮ·гӮЁгӮӨгғҲгҖ‘ж–°иҰҸгӮөгӮӨгғҲгӮ’иҝҪеҠ з”іи«ӢпјҲзҷ»йҢІпјүгҒҷгӮӢжүӢй Ҷ
гҒҫгҒҡгҒҜгҖҒAmazonгӮўгӮҪгӮ·гӮЁгӮӨгғҲгҒ®з®ЎзҗҶз”»йқўгҒ«гғӯгӮ°гӮӨгғігҒ—гҒҫгҒҷгҖӮ
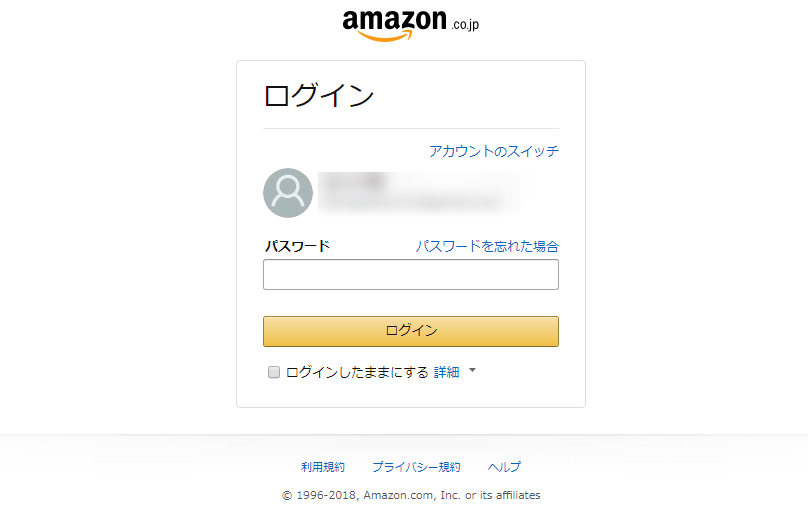
AmazonгӮўгӮҪгӮ·гӮЁгӮӨгғҲгҒ®з®ЎзҗҶз”»йқўгҒ«гғӯгӮ°гӮӨгғі

AmazonгӮўгӮҪгӮ·гӮЁгӮӨгғҲгғҲгғғгғ—гғҡгғјгӮё
з®ЎзҗҶз”»йқўдёҠйғЁгҒ®гӮ°гғӯгғјгғҗгғ«гғЎгғӢгғҘгғјгҖҢгғҳгғ«гғ—гҖҚгҒӢгӮүгҖҢгҒҠе•ҸгҒ„еҗҲгӮҸгҒӣгҖҚгӮ’гӮҜгғӘгғғгӮҜгҖӮ
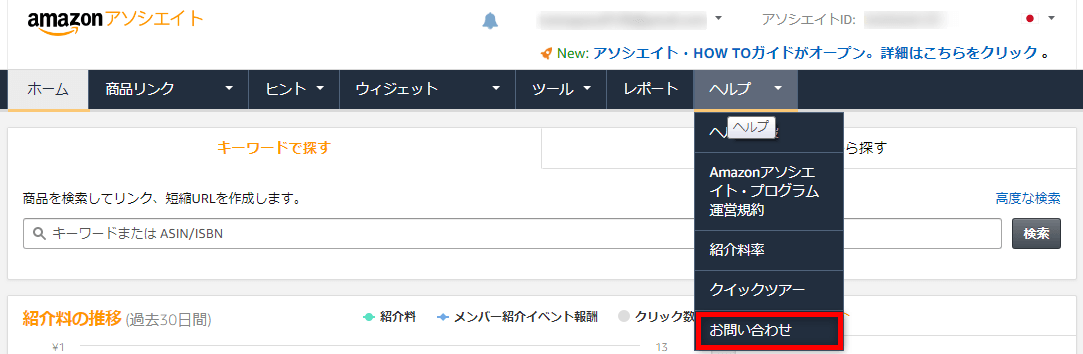
дёҠйғЁгӮ°гғӯгғјгғҗгғ«гғЎгғӢгғҘгғјгҒӢгӮүгҖҢгғҳгғ«гғ—гҖҚ
гҒҷгӮӢгҒЁгҖҒгҖҢгӮўгӮҪгӮ·гӮЁгӮӨгғҲгӮ«гӮ№гӮҝгғһгғјгӮөгғјгғ“гӮ№гҒ«йҖЈзөЎгҒҷгӮӢгҖҚгҒЁгҒ„гҒҶж–ҮиЁҖгҒЁе…ҘеҠӣгғ•гӮ©гғјгғ гҒҢиЎЁзӨәгҒ•гӮҢгҒҫгҒҷгҖӮ
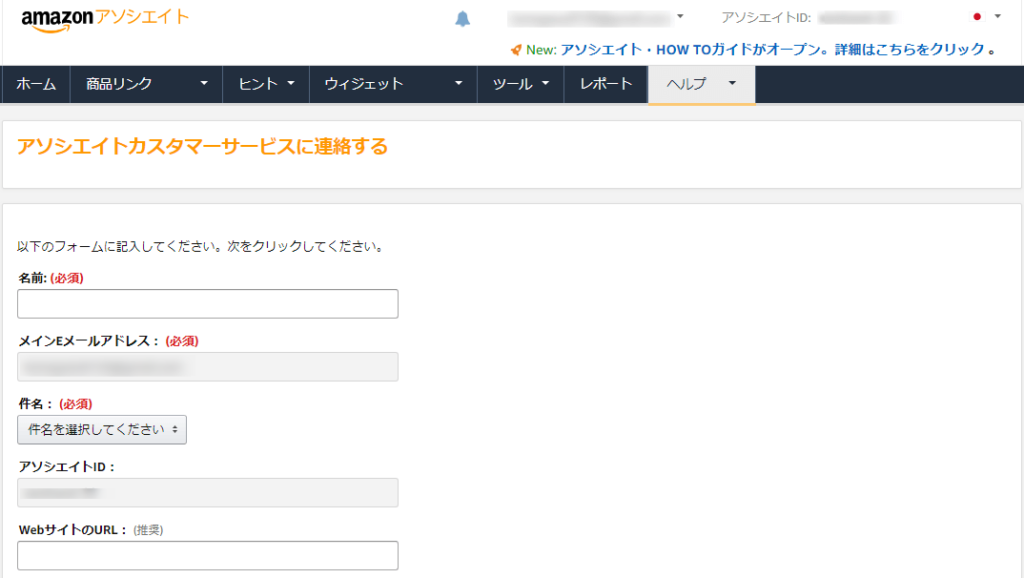
гҒқгӮҢгҒһгӮҢгҒ®й …зӣ®гҒ«жғ…е ұгӮ’е…ҘеҠӣгҒ—гҒҰгҒ„гҒҚгҒҫгҒҷгҖӮ
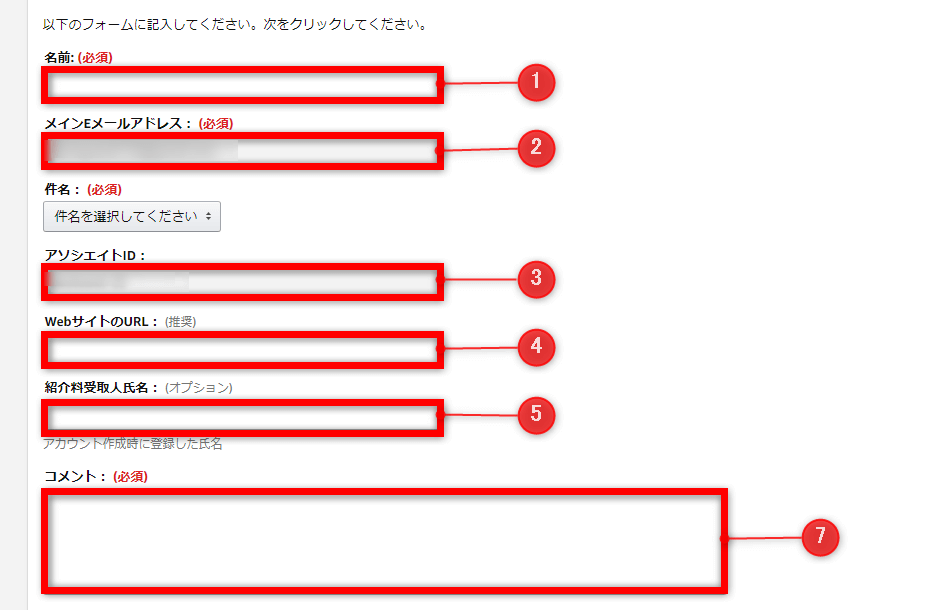
в‘ еҗҚеүҚпјҲеҝ…й Ҳпјү
гҒӮгҒӘгҒҹгҒ®еҗҚеүҚгӮ’е…ҘеҠӣгҒ—гҒҰгҒҸгҒ гҒ•гҒ„гҖӮ
в‘ЎгғЎгӮӨгғіEгғЎгғјгғ«гӮўгғүгғ¬гӮ№пјҲеҝ…й Ҳпјү
зҷ»йҢІжёҲгҒҝгҒ®EгғЎгғјгғ«гӮўгғүгғ¬гӮ№гҒҢе…ҘеҠӣгҒ•гӮҢгҒҹзҠ¶ж…ӢгҒ«гҒӘгҒЈгҒҰгҒ„гҒҫгҒҷгҖӮ
③件еҗҚпјҲеҝ…й Ҳпјү
гғ—гғ«гғҖгӮҰгғігғЎгғӢгғҘгғјгҒӢгӮүгҖҢгӮўгӮ«гӮҰгғігғҲжғ…е ұгҒ®еӨүжӣҙгҖҒзҷ»йҢІURLгҒ®иҝҪеҠ гҒӘгҒ©гҖҚгӮ’йҒёжҠһгҖӮ
в‘ЈгӮўгӮҪгӮ·гӮЁгӮӨгғҲID
гҖҢгҖҮгҖҮгҖҮгҖҮвҲ’22гҖҚгҒЁгҒ„гҒҶгҒҠгҒӘгҒҳгҒҝгҒ®гӮўгӮҪгӮ·гӮЁгӮӨгғҲIDгҒҢе…ҘеҠӣгҒ•гӮҢгҒҹзҠ¶ж…ӢгҒ«гҒӘгҒЈгҒҰгҒ„гҒҫгҒҷгҖӮ
в‘ӨWebгӮөгӮӨгғҲгҒ®URL
д»Ҡеӣһж–°иҰҸгҒ§зҷ»йҢІгҒ—гҒҹгҒ„гӮөгӮӨгғҲгҒ®URLгӮ’е…ҘеҠӣгҖӮ
гҖҢпјҲжҺЁеҘЁпјүгҖҚгҒЁгҒӘгҒЈгҒҰгҒ„гҒҫгҒҷгҒҢгҖҒеҝөгҒ®зӮәе…ҘеҠӣгҒ—гҒҰгҒҠгҒҚгҒҫгҒ—гӮҮгҒҶгҖӮ
в‘Ҙзҙ№д»Ӣж–ҷеҸ—еҸ–дәәж°ҸеҗҚ
гҒӮгҒӘгҒҹгҒ®еҗҚеүҚгӮ’е…ҘеҠӣгҒ—гҒҰгҒҸгҒ гҒ•гҒ„гҖӮ
в‘ҰгӮігғЎгғігғҲпјҲеҝ…й Ҳпјү
AmazonгӮўгӮҪгӮ·гӮЁгӮӨгғҲгҒ«ж–°иҰҸгӮөгӮӨгғҲгӮ’иҝҪеҠ зҷ»йҢІгҒ—гҒҹгҒ„ж—ЁгҒ®з°ЎеҚҳгҒӘж–Үз« гӮ’е…ҘеҠӣгҒ—гҒҰгҒҸгҒ гҒ•гҒ„гҖӮ
д»ҘдёӢгҖҒдҫӢж–ҮгҒЁгҒ—гҒҰе®ҹйҡӣгҒ«з§ҒгҒҢдҪҝгҒЈгҒҹгӮӮгҒ®гӮ’иЁҳијүгҒ—гҒҰгҒҠгҒҚгҒҫгҒҷгҖӮ
гӮҲгӮҚгҒ—гҒ‘гӮҢгҒ°еҖӢеҲҘжғ…е ұгҒ®йғЁеҲҶгӮ’жӣёгҒҚжҸӣгҒҲгҒҰгҒҠдҪҝгҒ„гҒҸгҒ гҒ•гҒ„гҖӮ
пјҲд»ҘдёӢгҖҒгӮігғЎгғігғҲдҫӢж–Үпјүпјқпјқпјқпјқпјқпјқпјқпјқпјқ
е№ізҙ гӮҲгӮҠгҖҒеӨ§еӨүгҒҠдё–и©ұгҒ«гҒӘгҒЈгҒҰгҒҠгӮҠгҒҫгҒҷгҖӮ
ж–°гҒ—гҒҸWEBгӮөгӮӨгғҲгӮ’й–ӢиЁӯгҒ„гҒҹгҒ—гҒҫгҒ—гҒҹгҒ®гҒ§гҖҒиҝҪеҠ з”іи«ӢгӮ’гҒ•гҒӣгҒҰй ӮгҒҚгҒҫгҒҷгҖӮ
гҖҗж–°иЁӯгҒ—гҒҹWEBгӮөгӮӨгғҲгҒ®URLгҖ‘
http://xxxxxxxxxxxxxxxпјҲиҝҪеҠ гҒҷгӮӢгӮөгӮӨгғҲгҒ®URLпјү
д»ҘдёҠгҖҒдҪ•еҚ’гӮҲгӮҚгҒ—гҒҸгҒҠйЎҳгҒ„гҒ„гҒҹгҒ—гҒҫгҒҷгҖӮ
е…ҘеҠӣгғ•гӮ©гғјгғ гҒёгҒ®жғ…е ұгҒ®е…ҘеҠӣгҒҢе®ҢдәҶгҒ—гҒҹгӮүгҒҠгҒӘгҒҳгҒҝгҒ®иӘҚиЁјз”ЁгҖҢз”»еғҸгҒ®ж–Үеӯ—гҖҚгӮ’е…ҘеҠӣгҒ—гҖҒгҖҢйҖҒдҝЎгҒҷгӮӢгҖҚгӮ’гӮҜгғӘгғғгӮҜгҖӮ
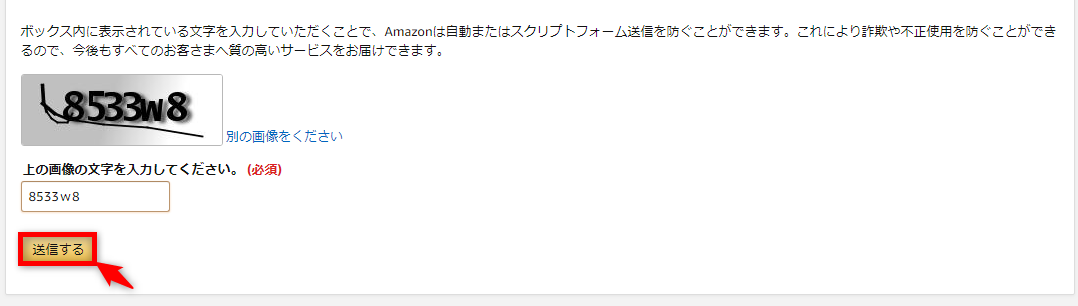
д»ҘдёҠгҒ§е•ҸгҒ„еҗҲгӮҸгҒӣпјҲгӮөгӮӨгғҲгҒ®иҝҪеҠ з”іи«ӢпјүгҒҜе®ҢдәҶгҒ§гҒҷгҖӮ
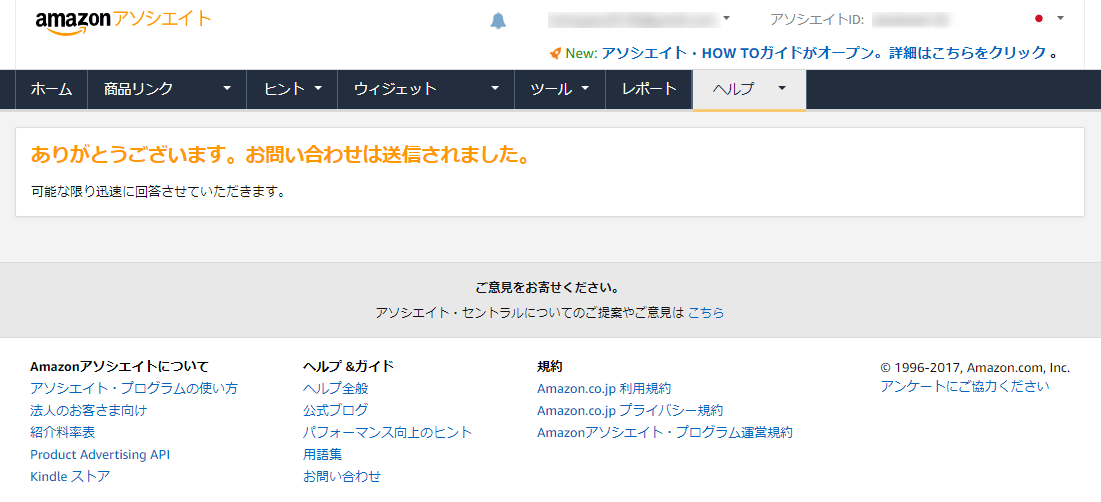
гҒӮгӮҠгҒҢгҒЁгҒҶгҒ”гҒ–гҒ„гҒҫгҒҷгҖӮгҒҠе•ҸгҒ„еҗҲгӮҸгҒӣгҒҜйҖҒдҝЎгҒ•гӮҢгҒҫгҒ—гҒҹгҖӮ
еҸҜиғҪгҒӘйҷҗгӮҠиҝ…йҖҹгҒ«еӣһзӯ”гҒ•гҒӣгҒҰгҒ„гҒҹгҒ гҒҚгҒҫгҒҷгҖӮ
гҒЁгҒ„гҒҶж–ҮиЁҖгҒҢиЎЁзӨәгҒ•гӮҢгӮҢгҒ°гҖҒгҒЁгӮҠгҒӮгҒҲгҒҡгҒҠе•ҸгҒ„еҗҲгӮҸгҒӣпјҲгӮөгӮӨгғҲгҒ®иҝҪеҠ з”іи«ӢпјүгҒҜе®ҢдәҶгҒ§гҒҷгҖӮ
гҒӮгҒЁгҒҜгҖҒAmazonгӮўгӮҪгӮ·гӮЁгӮӨгғҲгӮ«гӮ№гӮҝгғһгғјгӮөгғјгғ“гӮ№гҒӢгӮүгҒ®иҝ”дҝЎгӮ’еҫ…гҒЎгҒҫгҒ—гӮҮгҒҶгҖӮ
AmazonгӮўгӮҪгӮ·гӮЁгӮӨгғҲгӮ«гӮ№гӮҝгғһгғјгӮөгғјгғ“гӮ№гҒӢгӮүгҒ®иҝ”дҝЎгҒҜгҒ©гӮҢгҒҸгӮүгҒ„гҒ§жқҘгӮӢпјҹ
д»ҘдёҠгҒ®жүӢй ҶгҒ§гӮөгӮӨгғҲгҒ®иҝҪеҠ з”іи«ӢгҒ«гҒӨгҒ„гҒҰгҒ®гҒҠе•ҸгҒ„еҗҲгӮҸгҒӣгӮ’иЎҢгҒЈгҒҹгӮүгҖҒAmazonгӮўгӮҪгӮ·гӮЁгӮӨгғҲгӮ«гӮ№гӮҝгғһгғјгӮөгғјгғ“гӮ№гҒӢгӮүгҒ®иҝ”дҝЎгҒҢгҒӮгӮӢгҒҫгҒ§гҒҜзү№гҒ«гӮ„гӮӢгҒ“гҒЁгҒҢгҒӮгӮҠгҒҫгҒӣгӮ“гҖӮ
гҒЁгӮҠгҒӮгҒҲгҒҡеҫ…ж©ҹгҒ§гҒҷгҖӮ
гҒ§гҒҜгҖҒдёҖдҪ“гҒ©гӮҢгҒҸгӮүгҒ„гҒ§иҝ”дҝЎгҒҢжқҘгӮӢгҒ®гҒӢгҖӮ

JESHOOTScom / Pixabay

гҒ•гҒҷгҒҢгҒҜAmazonеӨ§е…Ҳз”ҹгҖӮ
й…ҚйҖҒгҒ гӮҚгҒҶгҒҢгӮ«гӮ№гӮҝгғһгғјгӮөгғјгғ“гӮ№гҒ гӮҚгҒҶгҒҢеҮәеүҚиҝ…йҖҹгҒ§гҒҷгҖӮ
е…·дҪ“зҡ„гҒӘжҷӮй–“гӮӮиЁҳйҢІгҒ—гҒҰгҒ„гҒҫгҒҷгҒ®гҒ§гҖҒдёҖеҝңжӣёгҒ„гҒҰгҒҠгҒҚгҒҫгҒҷгҖӮ
- еҚҲеҫҢ12жҷӮ20еҲҶпјҡAmazonгӮўгӮҪгӮ·гӮЁгӮӨгғҲгҒ®з®ЎзҗҶз”»йқўгҒӢгӮүе•ҸгҒ„еҗҲгӮҸгҒӣпјҲгӮөгӮӨгғҲиҝҪеҠ з”іи«Ӣпјү
- еҚҲеҫҢ16жҷӮ05еҲҶпјҡгғЎгғјгғ«гҒ«гҒҰгӮ«гӮ№гӮҝгғһгғјгӮөгғјгғ“гӮ№гӮҲгӮҠеҜ©жҹ»йҖҡйҒҺгҒ®ж—ЁйҖЈзөЎгҒӮгӮҠ

гӮөгӮӨгғҲгҒ®иҝҪеҠ з”іи«ӢгӮ’иЎҢгҒЈгҒҰгҒӢгӮүеҚҠж—Ҙи¶ігӮүгҒҡгҒ§гҒӮгӮӢеӨ§дҪ“4жҷӮй–“гҒ»гҒ©гҒ§гҒ®гғ¬гӮ№гғқгғігӮ№гҖӮ
ж—©гҒ„пјҒгғӣгғігғҲеҠ©гҒӢгӮҠгҒҫгҒҷгҖӮ
дёҠиЁҳгҒ®гғ¬гӮ№гғқгғігӮ№гӮ№гғ‘гғіпјҲеӣһзӯ”гҒҫгҒ§гҒ«гҒӢгҒӢгҒЈгҒҹжҷӮй–“пјүгҒҜгҒӮгҒҸгҒҫгҒ§гӮӮзӣ®е®үгҒ§гҒҷгҖӮ
еҪ“ж—ҘдёӯгҒ«AmazonгӮўгӮҪгӮ·гӮЁгӮӨгғҲгҒ®гӮ«гӮ№гӮҝгғһгғјгӮөгғјгғ“гӮ№гҒӢгӮүиҝ”дҝЎгҒҢгҒӮгӮӢгҒ“гҒЁгӮ’зўәзҙ„гҒҷгӮӢгӮӮгҒ®гҒ§гҒҜгҒӮгӮҠгҒҫгҒӣгӮ“гҒ®гҒ§гҒ”жіЁж„ҸгҒҸгҒ гҒ•гҒ„гҖӮ
ж—©гӮҒгҒ«жүҝиӘҚгӮ’еҫ—гҒҹгҒ„е ҙеҗҲгҒҜгҖҒгҒқгӮҢгҒ«дјҙгҒЈгҒҰж—©гӮҒгҒ®з”іи«ӢгӮ’гҒ—гҒҰгҒҠгҒҸгҒ“гҒЁгҒҢйҮҚиҰҒгҒӘгғқгӮӨгғігғҲгҒЁгҒӘгӮҠгҒҫгҒҷгҖӮ
еҜ©жҹ»зөҗжһңгҒ®гғЎгғјгғ«гҒҢеұҠгҒ„гҒҹеҫҢгҒ®дҪңжҘӯ
е…ҲзЁӢжӣёгҒ„гҒҹгӮҲгҒҶгҒ«гҖҒгӮөгӮӨгғҲгҒ®иҝҪеҠ з”іи«ӢгӮ’гҒ—гҒҰгҒӢгӮүгҒ»гҒ©гҒӘгҒҸгҒ—гҒҰеҜ©жҹ»зөҗжһңгҒ®гғЎгғјгғ«гҒҢеұҠгҒҚгҒҫгҒҷгҖӮ
з„ЎдәӢеҜ©жҹ»гҒ«йҖҡгҒЈгҒҰгҒ„гҒҹгӮүгҖҒAmazonгӮўгӮҪгӮ·гӮЁгӮӨгғҲгҒ®з®ЎзҗҶз”»йқўгҒ§гӮөгӮӨгғҲгҒ®URLгӮ’иҝҪеҠ гҒҷгӮӢдҪңжҘӯгҒ«йҖІгҒҝгҖҒеҜ©жҹ»гҒ«иҗҪгҒЎгҒҰгҒ—гҒҫгҒЈгҒҹгӮүгҖҒж¬ЎеӣһгҒ®з”іи«ӢгҒ«еҗ‘гҒ‘гҒҰеҶҚеәҰгӮөгӮӨгғҲж§ӢзҜүгӮ’йҖІгӮҒгҒҰгҒ„гҒҚгҒҫгҒҷгҖӮ
- еҜ©жҹ»гҒ«йҖҡгҒЈгҒҹе ҙеҗҲгҖҖ▶гҖҖAmazonгӮўгӮҪгӮ·гӮЁгӮӨгғҲгҒ®з®ЎзҗҶз”»йқўгҒӢгӮүгӮөгӮӨгғҲгҒ®URLгӮ’иҝҪеҠ гҒҷгӮӢ
- еҜ©жҹ»гҒ«иҗҪгҒЎгҒҹе ҙеҗҲгҖҖ▶гҖҖж¬ЎеӣһгҒ®з”іи«ӢгҒ«еҗ‘гҒ‘гҖҒеҶҚеәҰгӮөгӮӨгғҲгҒ®ж§ӢзҜүгӮ’иЎҢгҒҶ
еҜ©жҹ»гҒ«йҖҡгҒЈгҒҹгӮүгҒқгҒ“гҒ§зөӮгӮҸгӮҠгҒ§гҒҜгҒӮгӮҠгҒҫгҒӣгӮ“гҖӮ
еҝҳгӮҢгҒҡгҒ«AmazonгӮўгӮҪгӮ·гӮЁгӮӨгғҲгҒ®з®ЎзҗҶз”»йқўгҒӢгӮүеҜ©жҹ»гҒ«йҖҡгҒЈгҒҹгӮөгӮӨгғҲгҒ®URLгӮ’иҝҪеҠ гҒ—гҒҫгҒ—гӮҮгҒҶгҖӮ
пјҲд»ҘдёӢгҖҒжүӢй ҶгҒ®и§ЈиӘ¬гӮ’еҫЎиҰ§гҒҸгҒ гҒ•гҒ„пјү
еҜ©жҹ»зөҗжһңгҒ®гғЎгғјгғ«гҒҢжқҘгҒҹеҫҢгҒ®жүӢй ҶпјҲгӮөгӮӨгғҲгҒ®URLгӮ’иҝҪеҠ пјү
д»ҘдёҠгҒ®жүӢй ҶгӮ’иЎҢгҒЈгҒҰгҒ—гҒ°гӮүгҒҸгҒҷгӮӢгҒЁгҖҒAmazonгӮўгӮҪгӮ·гӮЁгӮӨгғҲгӮ«гӮ№гӮҝгғһгғјгӮөгғјгғ“гӮ№гҒӢгӮүеҜ©жҹ»зөҗжһңгҒ®гғЎгғјгғ«гҒҢйҖҒгӮүгӮҢгҒҰгҒҚгҒҫгҒҷгҖӮ
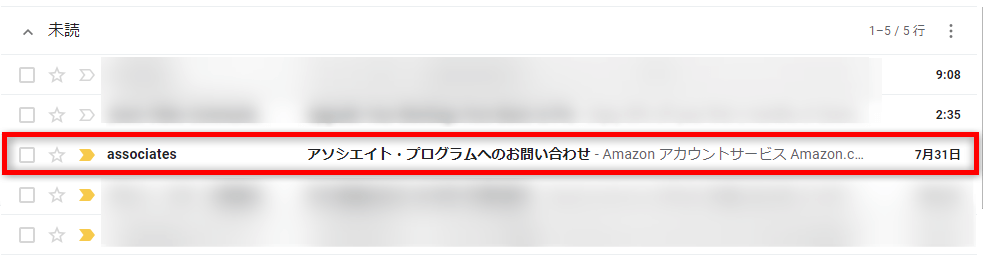
еҶ…е®№гҒҜгҒ“гӮ“гҒӘж„ҹгҒҳгҒ§гҒҷгҖӮ
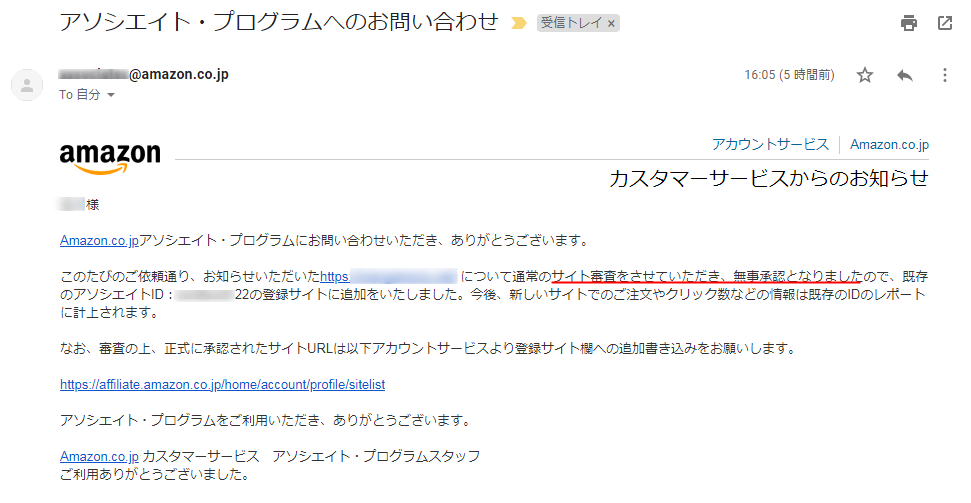
еҜ©жҹ»гҒ®зөҗжһңгҖҒжүҝиӘҚгҒЁгҒӘгҒЈгҒҹе ҙеҗҲгҒҜгғЎгғјгғ«гҒ®жң¬ж–ҮдёӯгҒ«гҒӮгӮӢURLгҒ«гӮўгӮҜгӮ»гӮ№гҒ—гҒҰзҷ»йҢІгӮөгӮӨгғҲ欄гҒёгҒ®иҝҪеҠ жӣёгҒҚиҫјгҒҝгӮ’иЎҢгҒ„гҒҫгҒҷгҖӮ
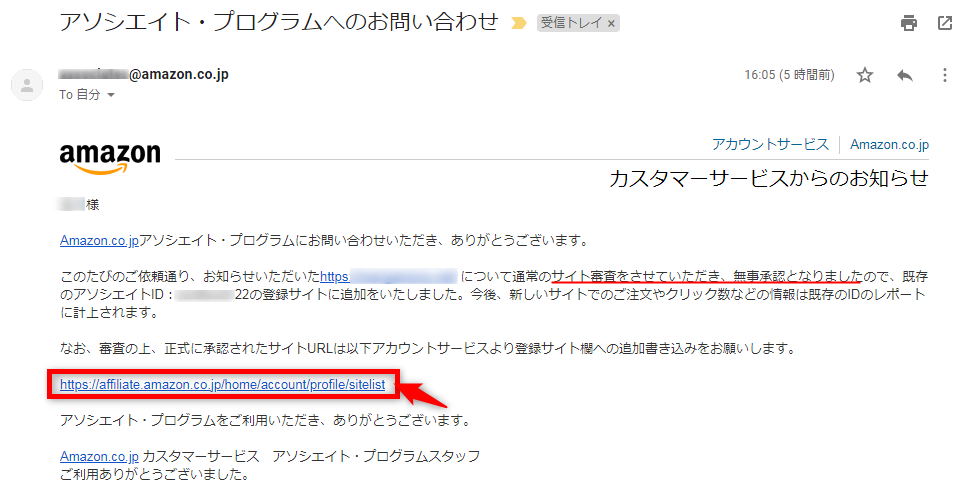
гҒҷгӮӢгҒЁгҖҢгӮҰгӮ§гғ–гӮөгӮӨгғҲгҒЁгғўгғҗгӮӨгғ«гӮўгғ—гғӘгҒ®еӨүжӣҙгҖҚгҒЁгҒ„гҒҶгғҡгғјгӮёгҒҢиЎЁзӨәгҒ•гӮҢгҒҫгҒҷгҖӮ
е·ҰеҒҙгҒ®е…ҘеҠӣгғ•гӮ©гғјгғ гҖҢгӮҰгӮ§гғ–гӮөгӮӨгғҲжғ…е ұгҒ®е…ҘеҠӣгҖҚгҒ«гҖҒд»Ҡеӣһж–°гҒ—гҒҸжүҝиӘҚгҒ•гӮҢгҒҹгӮөгӮӨгғҲгҒ®URLгӮ’е…ҘеҠӣгҒ—гҒҰгҖҢиҝҪеҠ гҖҚгӮ’гӮҜгғӘгғғгӮҜгҖӮ
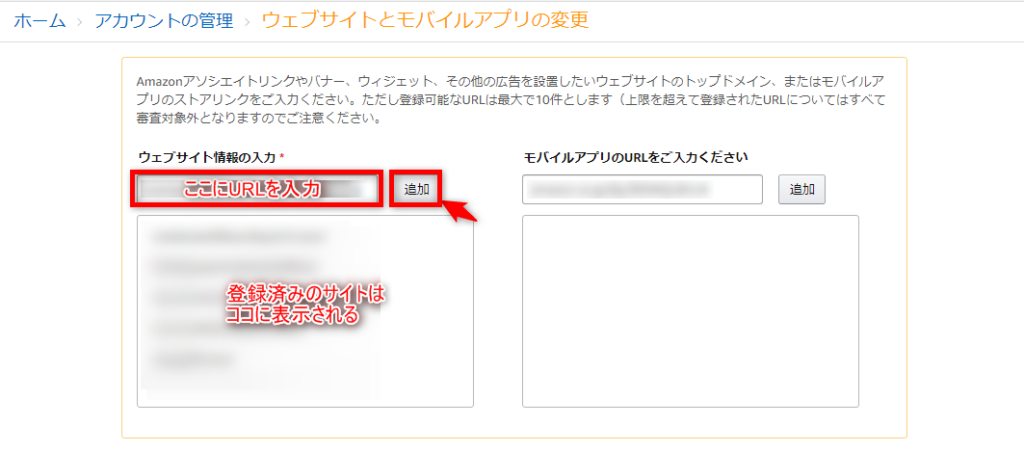
гӮөгӮӨгғҲгҒ®URLгҒҢгҖҒдёӢгҒ®ж¬„гҒ«иҝҪеҠ гҒ•гӮҢгҒҰгҒ„гӮҢгҒ°OKгҒ§гҒҷгҖӮ
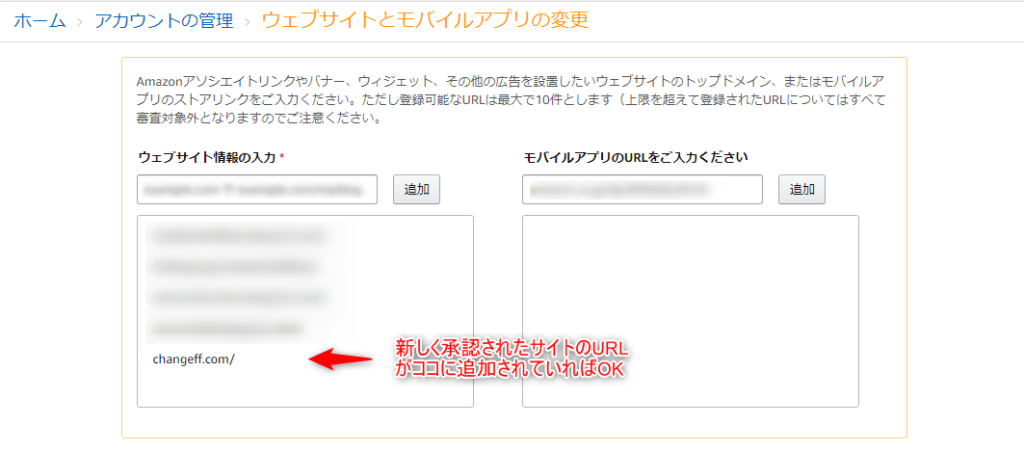
д»ҘдёҠгҒ§гҖҒAmazonгӮўгӮҪгӮ·гӮЁгӮӨгғҲгҒ§гӮөгӮӨгғҲпјҲгғ–гғӯгӮ°пјүгӮ’иҝҪеҠ з”іи«ӢгҒҷгӮӢжүӢз¶ҡгҒҚгҒҜзөӮдәҶгҒЁгҒӘгӮҠгҒҫгҒҷгҖӮ
гҒҫгҒҹеҲҘгҒ®гӮөгӮӨгғҲгӮ’зҷ»йҢІгҒ—гҒҹгҒ„е ҙеҗҲгҒҜгҖҒеҗҢгҒҳгӮҲгҒҶгҒ«жүӢз¶ҡгҒҚгҒҷгӮҢгҒ°OKгҒ§гҒҷгҖӮ
гҒҠз–ІгӮҢж§ҳгҒ§гҒ—гҒҹгҖӮ
иЈңи¶іпјҡгҖҢAmazonгӮўгӮҪгӮ·гӮЁгӮӨгғҲгҒ®гғҲгғғгғ—гғҡгғјгӮёгҖҚгҒӢгӮүгӮөгӮӨгғҲиҝҪеҠ гҒ®з”»йқўгӮ’й–ӢгҒҸ
гҒЎгҒӘгҒҝгҒ«гҖҒеҜ©жҹ»зөҗжһңгҒ®гғЎгғјгғ«гҒ«иЁҳијүгҒ•гӮҢгҒҰгҒ„гӮӢURLгӮ’дҪҝгӮҸгҒҡгҒ«гҖҢгӮҰгӮ§гғ–гӮөгӮӨгғҲгҒЁгғўгғҗгӮӨгғ«гӮўгғ—гғӘгҒ®еӨүжӣҙгҖҚгғҡгғјгӮёгҒ«гӮўгӮҜгӮ»гӮ№гҒҷгӮӢж–№жі•гҒҜд»ҘдёӢгҒ®гҒЁгҒҠгӮҠгҒ§гҒҷгҖӮ
гҒҫгҒҡгҒҜгҖҒAmazonгӮўгӮҪгӮ·гӮЁгӮӨгғҲгҒ®гғҲгғғгғ—гғҡгғјгӮёгӮ’й–ӢгҒ„гҒҰдёӢгҒ•гҒ„гҖӮ
й–ӢгҒ„гҒҹгӮүгҖҒгӮ°гғӯгғјгғҗгғ«гғЎгғӢгғҘгғјгҒ®дёҠйғЁгҒ«гҒӮгӮӢиҮӘеҲҶгҒ®зҷ»йҢІгғЎгғјгғ«гӮўгғүгғ¬гӮ№гҒ®жЁӘгҒ®гҖҢв–јпјҲдёӢдёүи§’пјүгҖҚгӮ’гӮҜгғӘгғғгӮҜгҒ—гҒҫгҒҷгҖӮ
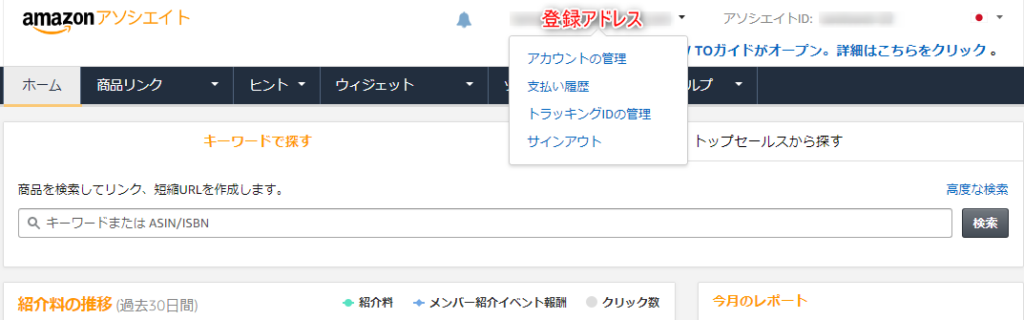
гҒҷгӮӢгҒЁ
- гӮўгӮ«гӮҰгғігғҲгҒ®з®ЎзҗҶ
- ж”Ҝжү•еұҘжӯҙ
- гғҲгғ©гғғгӮӯгғігӮ°IDгҒ®з®ЎзҗҶ
- гӮөгӮӨгғігӮўгӮҰгғҲ
гҒ®4гҒӨгҒҢеҮәгҒҰгҒҸгӮӢгҒ®гҒ§гҖҒдёҖз•ӘдёҠгҒ®гҖҢгӮўгӮ«гӮҰгғігғҲгҒ®з®ЎзҗҶгҖҚгӮ’гӮҜгғӘгғғгӮҜгҒ—гҒҫгҒҷгҖӮ
з¶ҡгҒ„гҒҰгҖҒгӮўгӮ«гӮҰгғігғҲгҒ®жғ…е ұгӮ’з®ЎзҗҶгҒҷгӮӢгғЎгғӢгғҘгғјгҒҢиЎЁзӨәгҒ•гӮҢгӮӢгҒ®гҒ§гҖҒгҖҢгӮҰгӮ§гғ–гӮөгӮӨгғҲгҒЁгғўгғҗгӮӨгғ«гӮўгғ—гғӘгҒ®еӨүжӣҙгҖҚгӮ’гӮҜгғӘгғғгӮҜгҖӮ

гҒ“гӮҢгҒ§гҖҢгӮҰгӮ§гғ–гӮөгӮӨгғҲгҒЁгғўгғҗгӮӨгғ«гӮўгғ—гғӘгҒ®еӨүжӣҙгҖҚгҒ®гғҡгғјгӮёгҒҢиЎЁзӨәгҒ•гӮҢгҒҫгҒҷгҒ®гҒ§гҖҒгҒӮгҒЁгҒҜе…Ҳиҝ°гҒ®жүӢй ҶйҖҡгӮҠгҒ«йҖІгӮҒгӮҢгҒ°OKгҒ§гҒҷгҖӮ
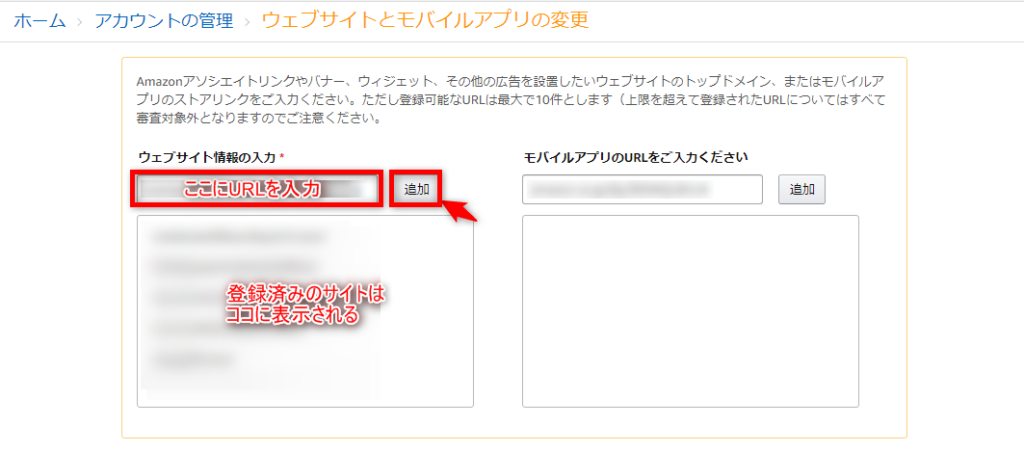

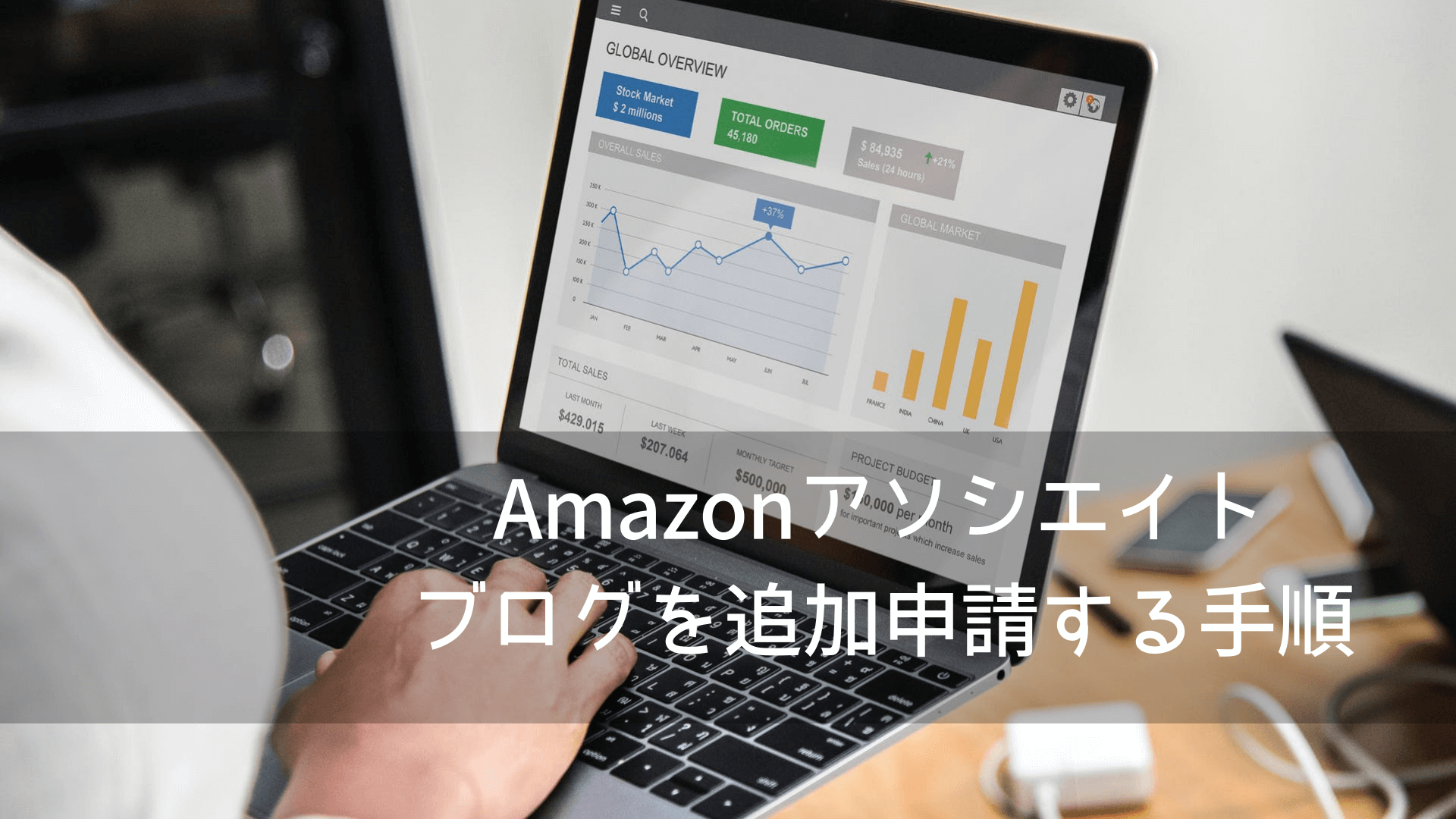

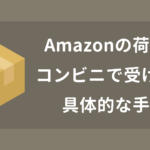
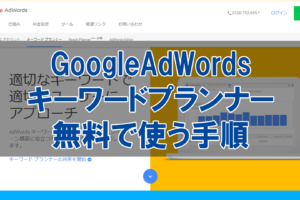

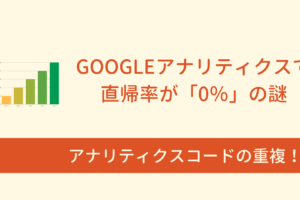


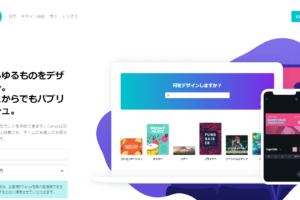
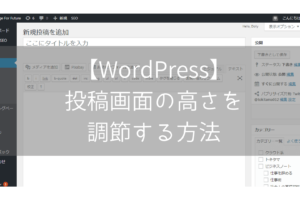











гӮөгӮӨгғҲгҒ®иҝҪеҠ гҒ«гҒҜAmazonгӮўгӮҪгӮ·гӮЁгӮӨгғҲгҒ®йҒӢе–¶е…ғгҒ«гӮҲгӮӢгҖҢеҜ©жҹ»гҖҚгҒҢгҒӮгӮҠгҒҫгҒҷгҒ®гҒ§гҖҒеҜ©жҹ»гҒ«иҗҪгҒЎгҒҹе ҙеҗҲгҒЁйҖҡгҒЈгҒҹе ҙеҗҲгҒ®2гғ‘гӮҝгғјгғігҒ§гҒҷгҖӮ