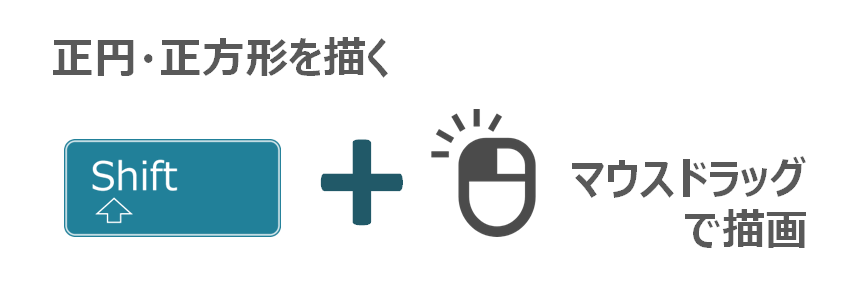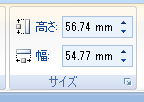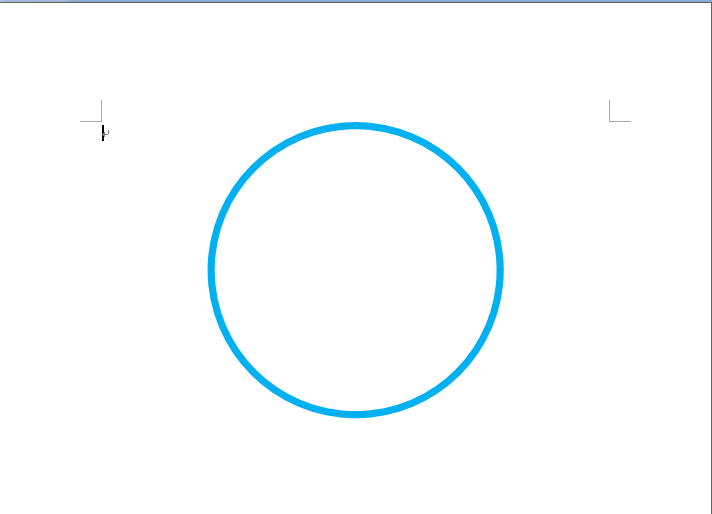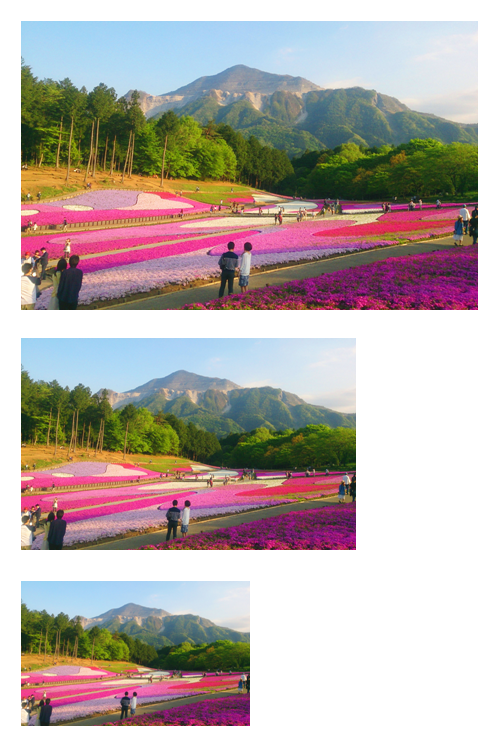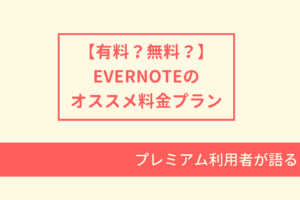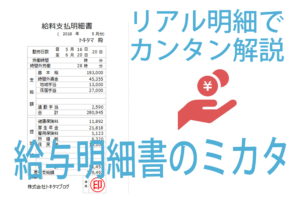「うーん…こんなもんかなぁ」
何やら資料作成で悩んでいる上司。
声をかけてみると、Wordで会議資料を作っているとのこと。
「正円」つまり真ん丸の図形が書けず悩んでいたらしいのです。
2.png)
意外にまだまだ浸透していない「Shift」キーの汎用性。
今日はそんなお話です。
この記事のコンテンツ
正円・正方形を簡単に描く方法
「Shift」キー押しながら…はオフィス系だけじゃない
知っている人からすれば「何だそんなことか」という情報も、知らない人にすれば「お宝情報」。
私も初めて知った時は「おー便利!」と感動したものです。
意外と思われるかもしれませんが、この正円・正方形描画方法は、職場などビジネスの現場において必ずしも知っていて当然とも言えないようです。少なくとも私は何度かこの操作を教える場面に遭遇しました。
知っている側からすれば当然と思われがちなものも、ビジネスシーンでは重宝される情報であることは多々あります。他にもスクリーンショットやExcelでのセル内改行など、挙げればキリがないですが、当たり前に使っていた機能を教えて上司に感謝されるというパターンは意外にも多いのです。
もし職場で困っている同僚を見かけたら、積極的に教えて全体業務の効率化を図るのが得策です。こんな小さなことでも、積もり積もれば残業を10分、30分、1時間と削り取ることが出来ます。
ちなみにこの「Shift」キーを押しながらマウスドラッグで正円・正方形を描くという操作ですが、WordやExcel、PowerPointなどのオフィス系ソフトウェアだけではなく、PhotoshopやIllustrator、先日ご紹介したScreenpresso(画面キャプチャソフト)など様々な場面でも同様に使うことが出来ます。
覚える…というより、ctrl+C(コピー)、ctrl+V(ペースト)のようにオフィスワークでの自然な動作の一つとして身体に叩き込みましょう。
Word・Excel・Photoshopで「正方形・正円」を描く
では早速、作業していきましょう。
操作自体は「Shiftキーを押しながらマウスドラッグにて描画」するだけなので、WordでもExcelでもPowerPointでも手順は同じです。
今回はWordでやってみましょう。Wordの「挿入」タブから「図形」→「円/楕円」を選択して円を描画します。
まずは目分量で正円を描いてみます。
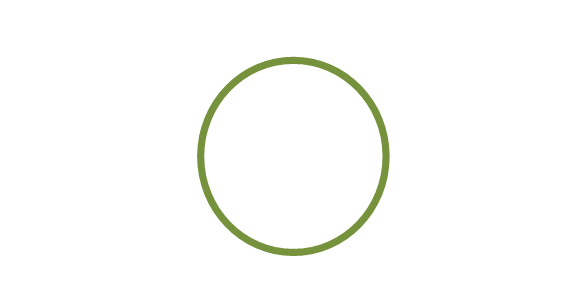
どうでしょう。正円…に見えなくもないですかね。
確認してみると。
高さ56.74mm、幅54.77mm。微妙に正円では無いことが分かります。
目分量で正円、正方形を完璧に掻き上げるのはかなり難しいですね。
というわけで、「Shift」キーの出番です。
綺麗に描けました。確認してみると…
サイズもバッチリ。紛うことなき正円です。
たったこれだけのことなんです。
ドラッグ操作を終える(クリックした指を離す)まで「Shift」は押したままにしてください。
ドラック操作よりも先に「Shift」キーを離すと、正円・正方形ではなくなってしまいます。
写真・画像のタテヨコ比率を維持してサイズ変更
「Shift」キーを押しながらのマウスドラッグ操作には、正円・正方形を描くだけでなく、写真や画像のタテヨコ比率を維持してサイズを変更する機能もあります。
例えば、以下の例。
元の画像を資料に合わせてサイズ変更したい場合、タテを基準にしたり、ヨコを基準にしたりするのではないでしょうか。
かなり極端な例ですが、以下の場合では左の写真が水平方向に圧縮され、下の写真では水平方向に引き伸ばされていて画像の比率が崩れています。
こういった場合、「Shift」キーを押してサイズ変更をすることで、元の画像のタテヨコ比率を維持したまま、適切なサイズにすることができます。
他のやり方として、画像を選択して「書式」タブの「サイズ」プロパティから比率の設定を変えることも出来ますが、「Shift」キーを使ったほうが簡易的な操作で済みます。
サイズ指定で正円を描く
各書類作成上の諸事情によって、正円・正方形を指定したサイズにしなければならないこともあるかもしれません。
「Shift」キーを使った描画方法では、正円・正方形は描けますが、ぴったり狙ったとおりのサイズにするのは至難の業です。
そんな時は「サイズを指定」してしまいましょう。
高さと幅を合わせれば「正円・正方形」になります。
「Shift」キーを使わないもう一つの描画方法です。
まとめ
いかがでしたでしょうか。
知っている人にとっては当たり前過ぎましたね。
そんな人には、今日紹介したような小さな情報をどんどん拡散させていただくようお願いしたいです。
ある人にとっては取るに足らないものであっても、それを必要としている人にとっては大きな価値があります。
作業効率化の一助になれば幸いです。