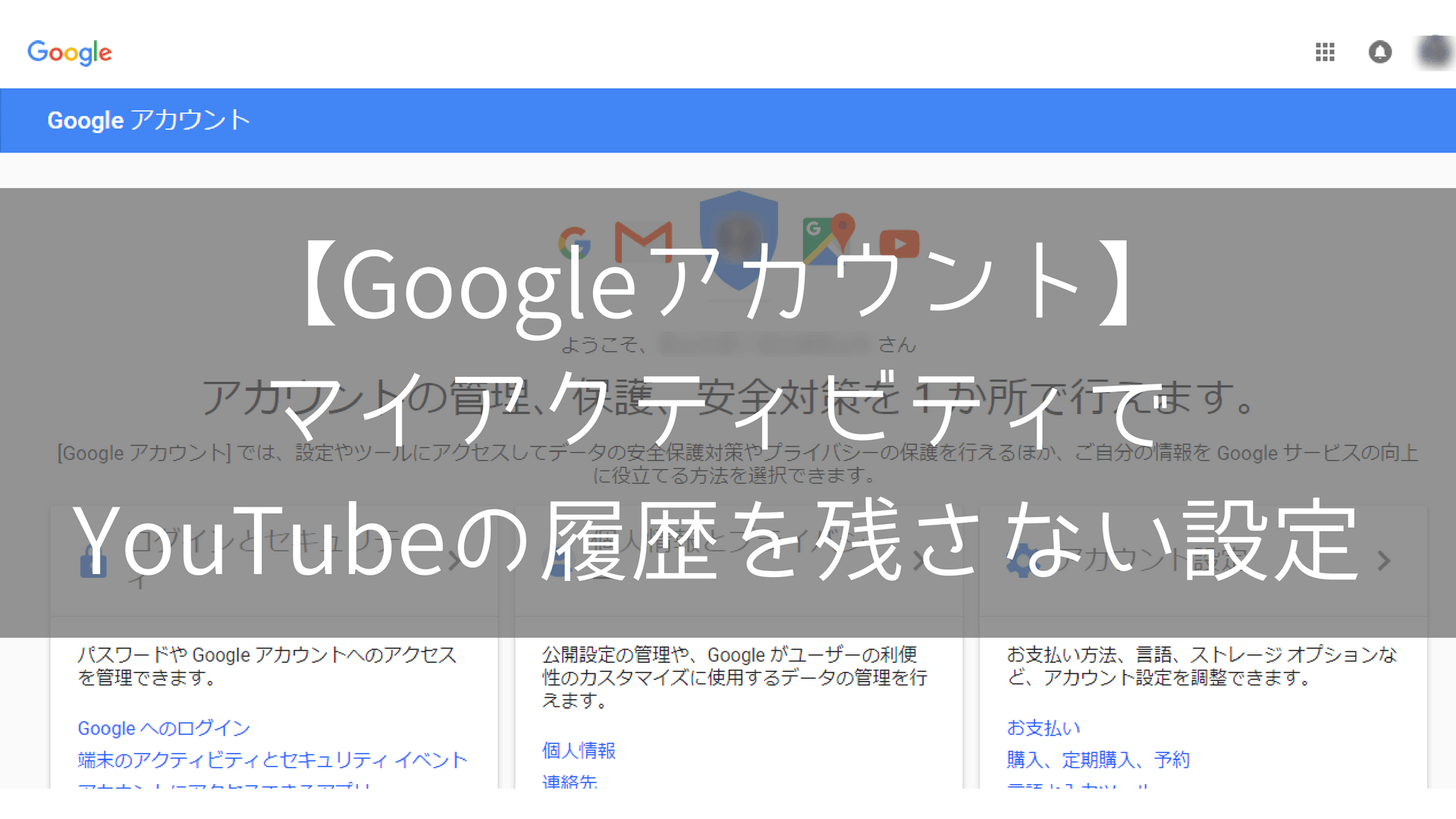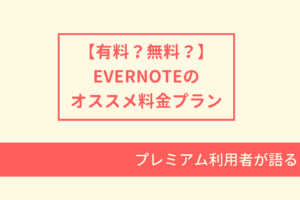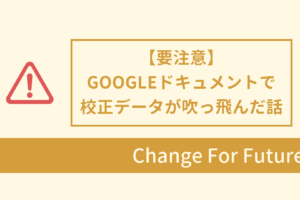уБ╡уБиц░ЧуБМф╗ШуБПуБиYouTubeуБоуГИуГГуГЧуГЪуГ╝уВ╕уВТщЦЛуБНуАБшжкхИЗуБлуВВчзБуБош╢гхС│ш╢гхРСуБлуБВуБгуБЯхЛХчФ╗уВТуБКуБЩуБЩуВБуБХуВМуВЛуБМуБ╛уБ╛уБлшжЦшБ┤уАВцХ░цЩВщЦУуВТц╡кш▓╗уБЩуВЛтАжтАжуАВ
чЪЖуБХуВУуВВуБУуБоуВИуБЖуБкч╡МщиУуБМуБВуВЛуБоуБзуБпуБкуБДуБзуБЧуВЗуБЖуБЛя╝Я
YouTubeуБлцКХчи┐уБХуВМуБжуБДуВЛхЛХчФ╗уБпуАБшжЦшБ┤шАЕуБох┐ГчРЖуВТуБдуБДуБжуБКуВКуАБуБкуВУуБиуБкуБПшж│уБЯуБДуБиуБДуБЖцм▓ц▒ВуВТуГФуГ│уГЭуВдуГ│уГИуБзхИ║ц┐АуБЧуБжуБНуБ╛уБЩуАВ
уБбуВЗуБгуБиуБауБСуБкуВЙтАжтАжуБиуБдуБДуБдуБДшжЦшБ┤уБЧуБжуБЧуБ╛уБДуБ╛уБЩуБМуАБф╛ЛуБИ1цЧе30хИЖуБауБСуБауБиуБЧуБжуВВ2цЧеуБз1цЩВщЦУуАВ
1уГ╢цЬИуБзч┤Д15цЩВщЦУуБзуБЩуАВ

уБиуБДуБЖуБУуБиуБзуАМYouTubeуБдуБДуБзшж│уАНуБлуВИуВЛцЩВщЦУуБоц╡кш▓╗уВТцЬкчД╢уБлщШ▓уБРуБЯуВБуАБGoogleуБиYouTubeуБощАгцР║уБлуВИуВЛуГСуГ╝уВ╜уГКуГйуВдуВ║я╝ИуБКуБЩуБЩуВБхЛХчФ╗уБошбичд║уБкуБйя╝ЙуВТхБЬцнвуБХуБЫуБ╛уБЩя╝Б
- GoogleуГЮуВдуВвуВпуГЖуВгуГУуГЖуВгуБошинхоЪуВТхдЙцЫ┤уБЩуВЛцЦ╣ц│Х
- YouTubeуБох▒ецн┤уВТцоЛуБХуБЪуАБуБКуБЩуБЩуВБуВТшбичд║уБХуБЫуБкуБДцЦ╣ц│Х
- шбичд║уБХуВМуВЛх║ГхСКуВДцдЬч┤вч╡РцЮЬуБоуГСуГ╝уВ╜уГКуГйуВдуВ║уВТхБЬцнвуБХуБЫуВЛцЦ╣ц│Х
- уВвуВпуГЖуВгуГУуГЖуВгуБох▒ецн┤уВТф╕АцЛмуБзхЙКщЩдуБЩуВЛцЦ╣ц│Х
уБУуБошиШф║ЛуБоуВ│уГ│уГЖуГ│уГД
GoogleуБоуГЮуВдуВвуВпуГЖуВгуГУуГЖуВгуБиуБп
уГЮуВдуВвуВпуГЖуВгуГУуГЖуВгуБиуБпуАБцдЬч┤вуБЧуБЯхЖЕхо╣уАБуВвуВпуВ╗уВ╣уБЧуБЯуВжуВзуГЦуВ╡уВдуГИуАБшжЦшБ┤уБЧуБЯхЛХчФ╗уБкуБйуБоуВвуВпуГЖуВгуГУуГЖуВгуБошбичд║уБичобчРЖуВТф╕АхЕГчЪДуБлшбМуБЖуБУуБиуБМуБзуБНуВЛGoogleуБоуВ╡уГ╝уГУуВ╣уБзуБЩуАВ
уГЮуВдуВвуВпуГЖуВгуГУуГЖуВгуБ╕уБпуАМGoogleуГЮуВдуВвуВлуВжуГ│уГИуАНуБоуГЪуГ╝уВ╕уБЛуВЙуВвуВпуВ╗уВ╣уБзуБНуБ╛уБЩуАВ
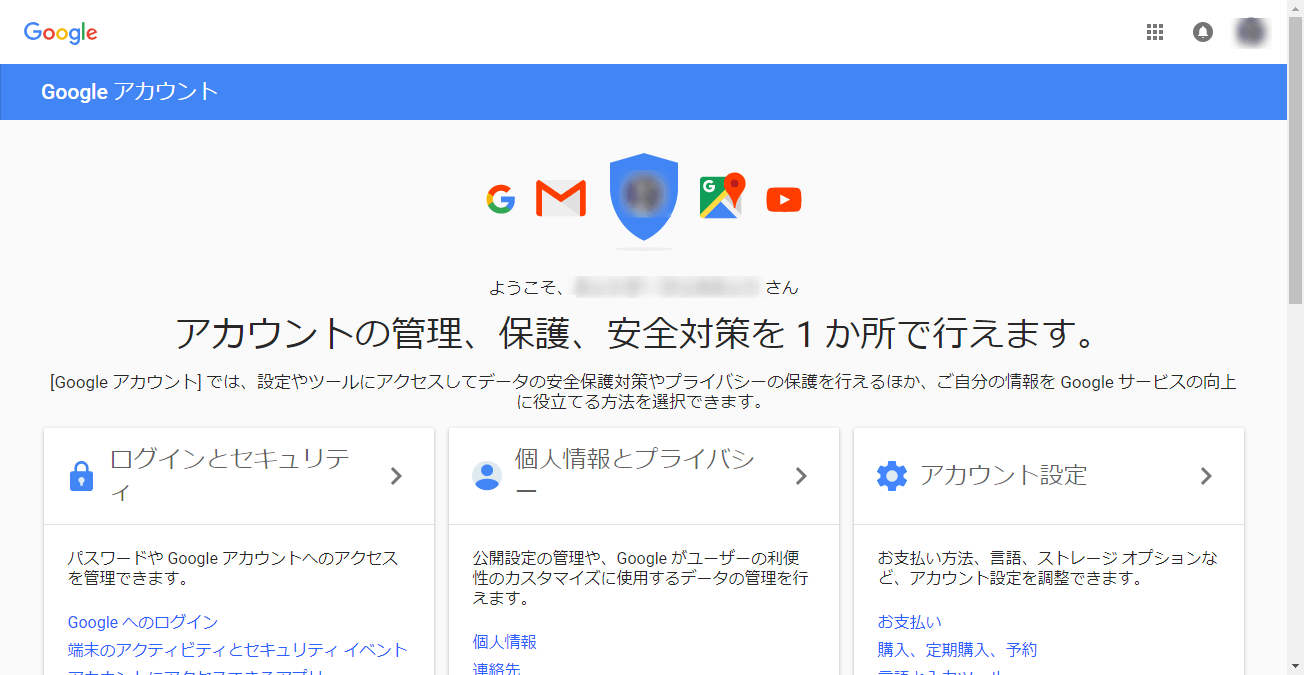
GoogleуГЮуВдуВвуВлуВжуГ│уГИуБЛуВЙуГЮуВдуВвуВпуГЖуВгуГУуГЖуВгуВТшбичд║уБХуБЫуВЛ
GoogleуГЮуВдуВвуВлуВжуГ│уГИуБоуГЪуГ╝уВ╕уБ╕уВвуВпуВ╗уВ╣уБЧуБЯуВЙуАБуГбуГЛуГеуГ╝уВлуГЖуВ┤уГкуБЛуВЙуАМуГЮуВдуВвуВпуГЖуВгуГУуГЖуВгуАНуВТуВпуГкуГГуВпуБЧуБ╛уБЩуАВ
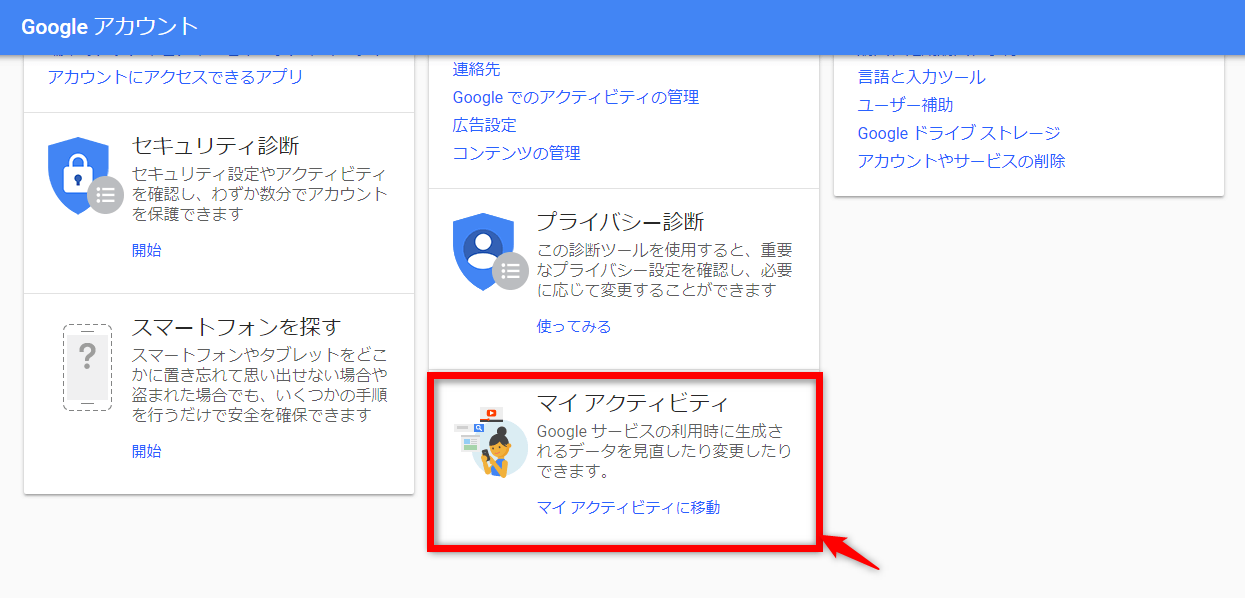
уГБуГеуГ╝уГИуГкуВвуГлуВ│уГ│уГЖуГ│уГДуБМшбичд║уБХуВМуВЛуБоуБзуАБхП│уБочЯвхН░уВТуВпуГкуГГуВпуБЧуБжуБйуВУуБйуВУщА▓уВБуБ╛уБЧуВЗуБЖуАВ
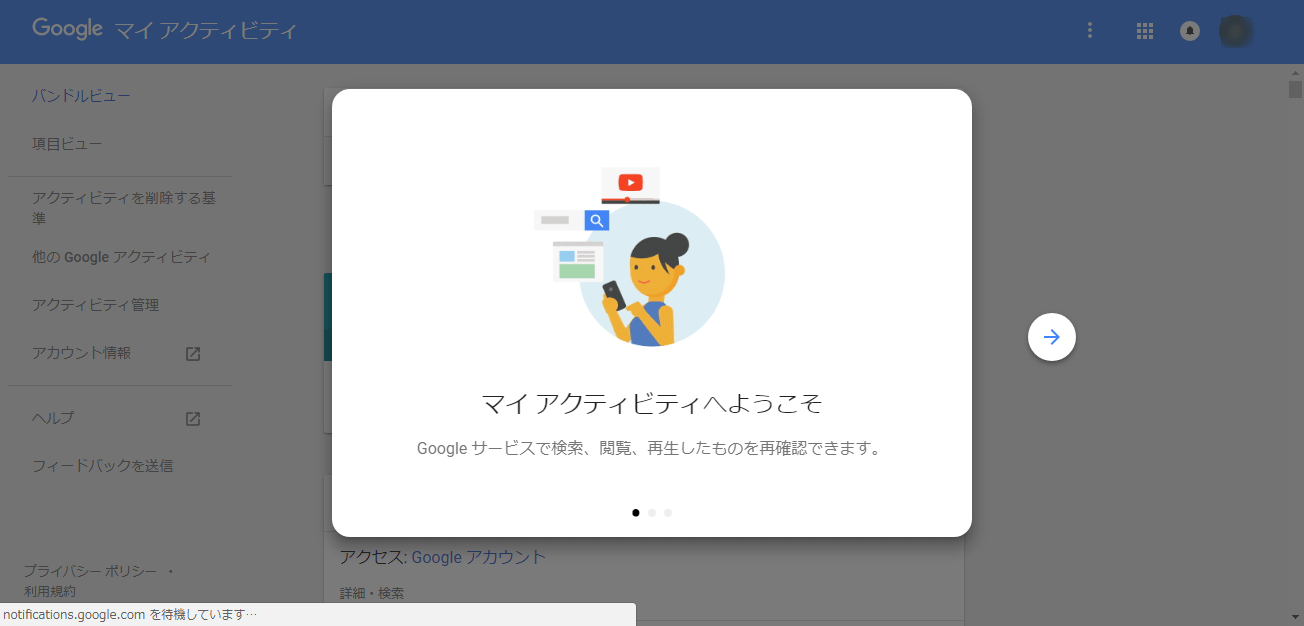
уБЩуВЛуБиуАБGoogleуГЮуВдуВвуВпуГЖуВгуГУуГЖуВгуБоуГИуГГуГЧуГЪуГ╝уВ╕уБМшбичд║уБХуВМуБ╛уБЩуАВ
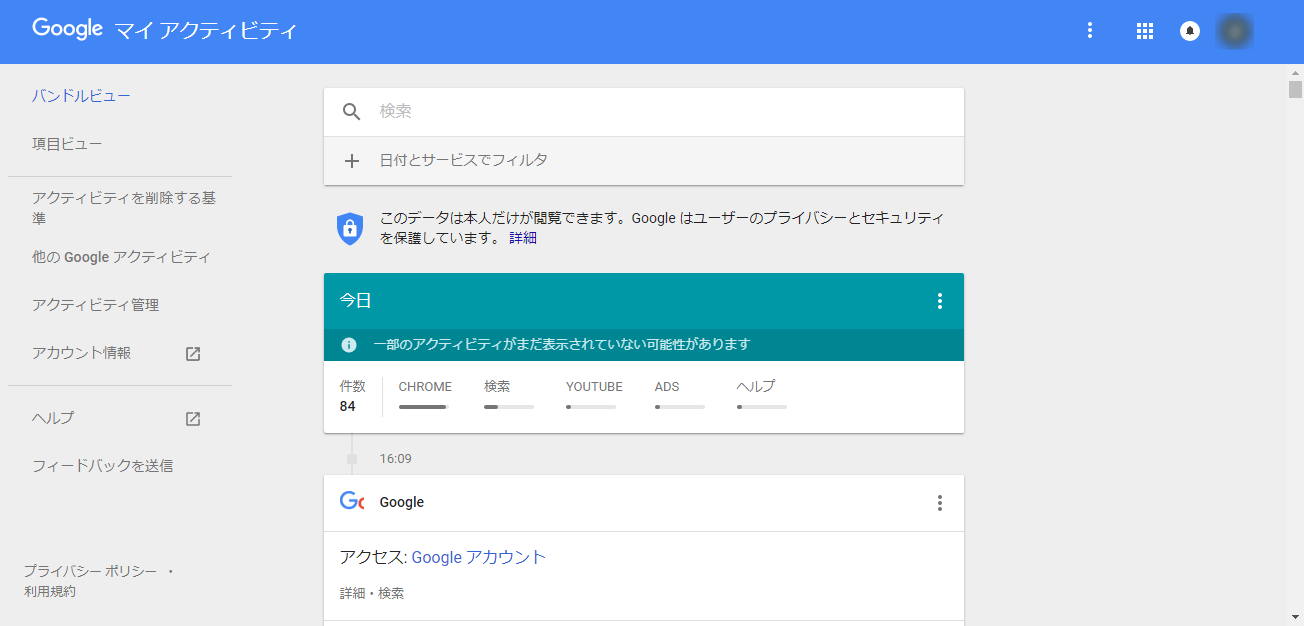
уБУуБУуБЛуВЙуАБуВвуВпуГЖуВгуГУуГЖуВгя╝Их▒ецн┤я╝ЙуБошинхоЪуВТхдЙцЫ┤уБЧуБжуБДуБНуБ╛уБЩуАВ
- GoogleуГЮуВдуВвуВпуГЖуВгуГУуГЖуВгуБзуБпуАБGoogleуВ╡уГ╝уГУуВ╣уБохИйчФих▒ецн┤уБМщЪЕуАЕуБ╛уБзшиШщМ▓уБХуВМуБжуБДуВЛ
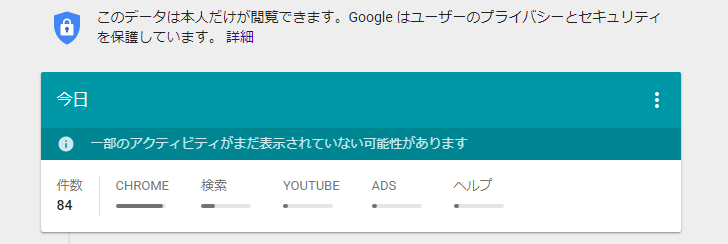
GoogleуГЮуВдуВвуВпуГЖуВгуГУуГЖуВгуБоуГИуГГуГЧуГЪуГ╝уВ╕уБзуБпуАБуБУуБоуВИуБЖуБлуАМуБЭуБоцЧеуБлхИйчФиуБЧуБЯGoogleуВ╡уГ╝уГУуВ╣уБоуВвуВпуГЖуВгуГУуГЖуВгуГнуВ░уАНуВТчв║шкНуБЩуВЛуБУуБиуБМуБзуБНуБ╛уБЩуАВ
уВВуБоуБЩуБФуБПф╛┐хИйуБкцйЯшГ╜уБзуБЩуБМуАБуБВуВЛцДПхС│цБРуВНуБЧуБДтАжтАж
ф╜ЬценуВТуВ╡уГЬуБгуБжYouTubeуБкуВУуБЛшж│уБжуБДуБЯуВЙуАБуБУуБочФ╗щЭвуВТчв║шкНуБЩуВМуБ░ф╕АчЩ║уБзуВПуБЛуВКуБ╛уБЩуАВ
ф╗КхЫЮшинхоЪуВТхдЙцЫ┤уБЩуВЛ4уБдуБощаЕчЫо
ф╗КхЫЮуАБGoogleуГЮуВдуВвуВпуГЖуВгуГУуГЖуВгхЖЕуБЛуВЙшинхоЪхдЙцЫ┤уБЩуВЛщаЕчЫоуБпф╗еф╕ЛуБо4уБдуБзуБЩуАВ
уБЭуВМуБЮуВМуБошинхоЪуВТуАМуВкуГ│уАНуБЛуВЙуАМуВкуГХуАНуБлхдЙуБИуБЯх╛МуАБшУДчйНуБХуВМуБЯх▒ецн┤уГЗуГ╝уВ┐уВТхЙКщЩдуБЧуБ╛уБЩуАВ
- уВжуВзуГЦуБиуВвуГЧуГкуБоуВвуВпуГЖуВгуГУуГЖуВгя╝ИChromeуВДуВвуГЧуГкуБох▒ецн┤уБкуБйуВТцдЬч┤вч╡РцЮЬуБлхПНцШая╝Й
- х║ГхСКуБоуВлуВ╣уВ┐уГЮуВдуВ║я╝Ишбичд║уБХуВМуВЛх║ГхСКуВТуГСуГ╝уВ╜уГКуГйуВдуВ║я╝Й
- YouTubeуБоцдЬч┤вх▒ецн┤я╝Их▒ецн┤уВТф┐ЭхнШуБЧуБжцдЬч┤вуБоцЩВщЦУуВТчЯнч╕оя╝Й
- YouTubeуБохЖНчФЯх▒ецн┤я╝ИYouTubeуВДуБЭуБоф╗ЦуВ╡уГ╝уГУуВ╣уБзшбичд║уБХуВМуВЛуБКуБЩуБЩуВБуБоч▓╛х║жуБМхРСф╕Кя╝Й

чзБуБпцдЬч┤вч╡РцЮЬуВДх║ГхСКуБМуГФуГ│уГЭуВдуГ│уГИуБзшбичд║уБХуВМуВЛуБоуБМуБкуВУуБиуБкуБПхлМуБауБгуБЯуБЯуВБхБЬцнвуБХуБЫуБ╛уБЧуБЯуАВ
цЩощАЪуБлф╜┐уБЖхИЖуБлуБпф╛┐хИйуБиуВВшиАуБИуВЛцйЯшГ╜уБкуБоуБзтСауБитСбуБпуБЭуБоуБ╛уБ╛уБлуБЧуБжуБКуБДуБжуВВшЙпуБДуБицАЭуБДуБ╛уБЩуАВ
уБзуБпуАБ1уБдуБЪуБдцЙЛщаЖуВТшжЛуБжуБДуБНуБ╛уБЧуВЗуБЖуАВ
хЯ║цЬмчЪДуБлуБйуБощаЕчЫоуВВф╜ЬценцЙЛщаЖуБпф╕Ач╖ТуБзуБЩуАВ
цдЬч┤вч╡РцЮЬуАБChromeя╝ИуГЦуГйуВжуВ╢я╝ЙуБощЦ▓шжзх▒ецн┤уБкуБйуАБGoogleуБоуВ╡уГ╝уГУуВ╣уВТхИйчФиуБЩуВЛуВ╡уВдуГИуВДуВвуГЧуГкуБзуБоуВвуВпуГЖуВгуГУуГЖуВгя╝ИхИйчФих▒ецн┤я╝ЙуВТф┐ЭхнШуБЩуВЛцйЯшГ╜уАВ
ф┐ЭхнШуБХуВМуБЯуГЗуГ╝уВ┐уВТGoogleуБоуВ╡уГ╝уГУуВ╣уБМшзгцЮРуБЧуБжуАБуВИуВКщЦвщАгцАзуБощлШуБДцдЬч┤вч╡РцЮЬуВДцдЬч┤вхАЩшгЬуБМшбичд║уБХуВМуВЛуВИуБЖуБлуБкуВЛуАВ
шинхоЪуБохдЙцЫ┤уГ╗х▒ецн┤уБоф╕АцЛмхЙКщЩдя╝ИYouTubeя╝ЙцЙЛщаЖ
уБзуБпуАБхЕИчиЛщЦЛуБДуБЯGoogleуГЮуВдуВвуВпуГЖуВгуГУуГЖуВгуБоуГИуГГуГЧчФ╗щЭвуБЛуВЙуАБх╖жуВ╡уВдуГЙуГбуГЛуГеуГ╝уБоуАМуВвуВпуГЖуВгуГУуГЖуВгчобчРЖуАНуВТуВпуГкуГГуВпуБЧуБжуБПуБауБХуБДуАВ
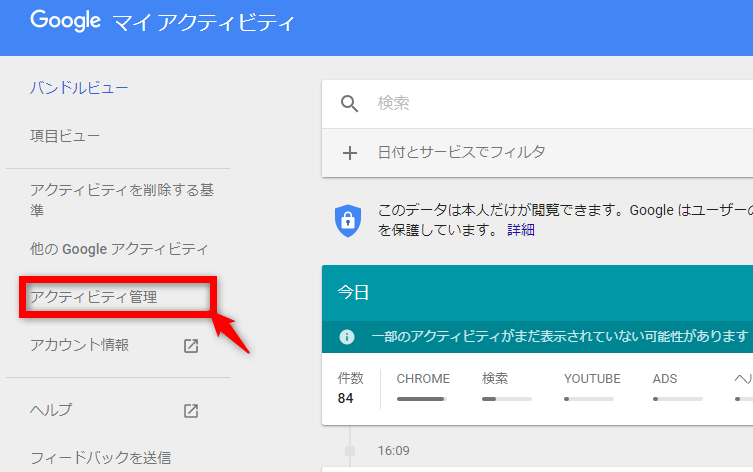
уВпуГкуГГуВпуБЩуВЛуБиф╗еф╕ЛуБоуВИуБЖуБкуГЪуГ╝уВ╕уБМшбичд║уБХуВМуБ╛уБЩуАВ
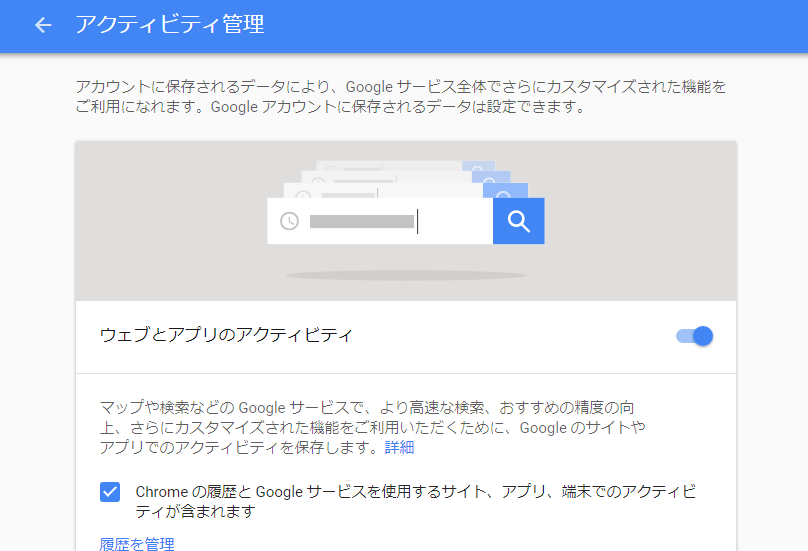
уАМх║ГхСКуБоуВлуВ╣уВ┐уГЮуВдуВ║уАНф╗ехдЦуАБуАМуВжуВзуГЦуБиуВвуГЧуГкуБоуВвуВпуГЖуВгуГУуГЖуВгуАНуБиуАМYouTubeуБоцдЬч┤вх▒ецн┤уАНуАМYouTubeуБохЖНчФЯх▒ецн┤уАНуБо3уБдуБпуАБуБУуБоуГЪуГ╝уВ╕уБзшинхоЪуВТшбМуБДуБ╛уБЩуАВ
тСауВжуВзуГЦуБиуВвуГЧуГкуБоуВвуВпуГЖуВгуГУуГЖуВг
- уАМуВжуВзуГЦуБиуВвуГЧуГкуБоуВвуВпуГЖуВгуГУуГЖуВгуАНуБоцйЯшГ╜уВТуВкуГХуБлуБЩуВЛ
уБ╛уБЪуБпуАБуВвуВпуГЖуВгуГУуГЖуВгчобчРЖчФ╗щЭвуВТщЦЛуБПуБиф╕АчХкф╕КуБлуБВуВЛуАМуВжуВзуГЦуБиуВвуГЧуГкуБоуВвуВпуГЖуВгуГУуГЖуВгуАНуБошинхоЪуБЛуВЙхдЙцЫ┤уБЧуБжуБДуБНуБ╛уБЩуАВ
GoogleуВвуВлуВжуГ│уГИуБоф╜ЬцИРцЩВуБлчЙ╣цо╡уБоф╜ЬценуВТуБЧуБжуБДуБкуБСуВМуБ░уАБуВкуГ│уБлуБкуБгуБжуБДуВЛуБицАЭуБДуБ╛уБЩуАВ
щаЕчЫохРНуБохП│цикуБлуБВуВЛуАМуВ╣уВдуГГуГБуБоуВИуБЖуБкуГЬуВ┐уГ│уАНуВТуВпуГкуГГуВпуБЧуБжцйЯшГ╜уВТуВкуГХуБлуБЧуБжуБПуБауБХуБДуАВ
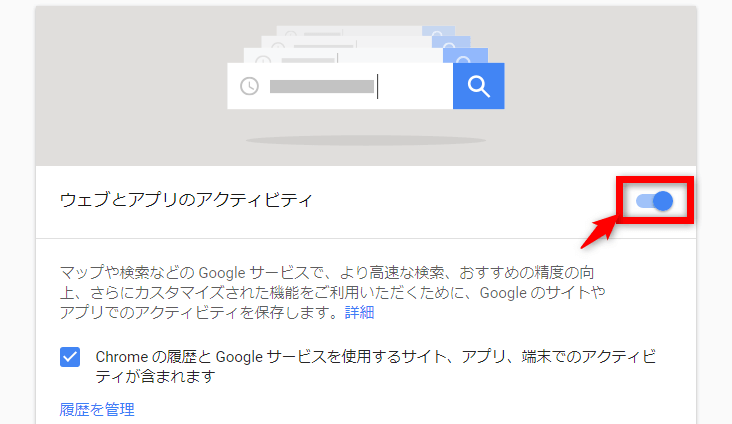
уВпуГкуГГуВпуБЩуВЛуБиуБУуБоуВИуБЖуБкчФ╗щЭвуБлуБкуВЛуБоуБзуАБхП│ф╕ЛуБоуАМф╕АцЩВхБЬцнвуАНуВТуВпуГкуГГуВпуБЧуБ╛уБЩуАВ

уВкуГХуБлуБкуВЛуБихЕИчиЛуБоуВ╣уВдуГГуГБуБМуВ░уГмуГ╝уВвуВжуГИя╝ИчБ░шЙ▓уБгуБ╜уБДшЙ▓уБлхдЙхМЦя╝ЙуБЧуБ╛уБЩуАВ

тСбх║ГхСКуБоуВлуВ╣уВ┐уГЮуВдуВ║
- уАМх║ГхСКуБоуВлуВ╣уВ┐уГЮуВдуВ║уАНуБоцйЯшГ╜уВТуВкуГХуБлуБЩуВЛ
хЕИчиЛуБихРМцзШуБлуВвуВпуГЖуВгуГУуГЖуВгчобчРЖчФ╗щЭвуВТщЦЛуБНуАБуГЪуГ╝уВ╕уБоф╕АчХкф╕ЛуБ╛уБзуВ╣уВпуГнуГ╝уГлуБЧуБ╛уБЩуАВ

уГЪуГ╝уВ╕уБоф╕АчХкф╕ЛуБлуАМщЦвщАгшинхоЪуАНуБиуБДуБЖщаЕчЫоуБзуГЖуВнуВ╣уГИуГкуГ│уВпуБМуБДуБПуБдуБЛуБВуВКуБ╛уБЩуАВ
уБЭуБоф╕нуБЛуВЙуАМх║ГхСКуАНуВТуВпуГкуГГуВпуБЧуБжуБПуБауБХуБДуАВ
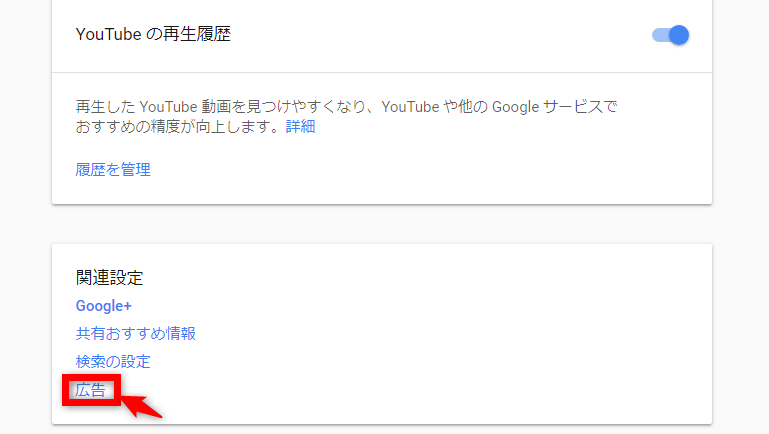
уАМх║ГхСКуБоуВлуВ╣уВ┐уГЮуВдуВ║уАНшинхоЪчФ╗щЭвуБМчП╛уВМуВЛуБоуБзуАМх║ГхСКуБоуВлуВ╣уВ┐уГЮуВдуВ║уБпуВкуГ│уБлуБкуБгуБжуБДуБ╛уБЩуАНуБощЪгуВКуБлуБВуВЛуВ╣уВдуГГуГБуВТуВпуГкуГГуВпуБЧуБжуВкуГХуБлуБЧуБ╛уБЩуАВ
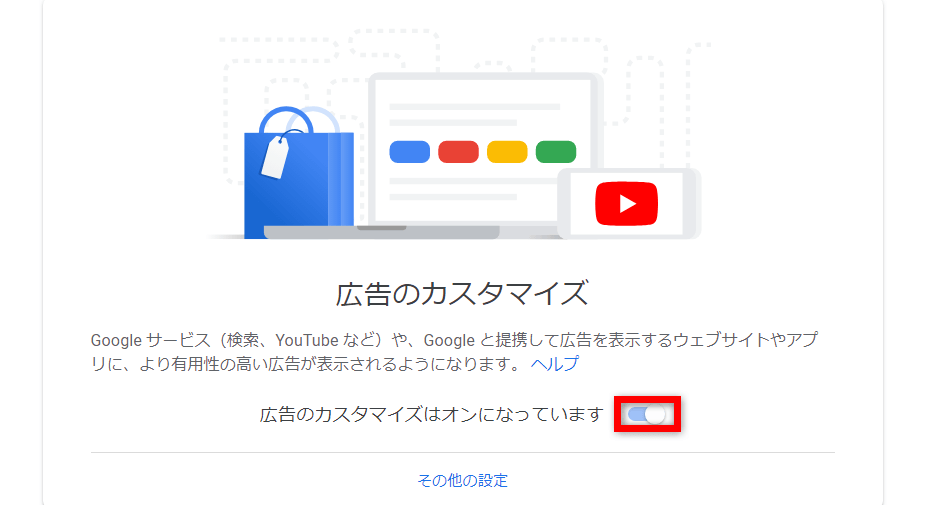
уБЩуВЛуБиф╗еф╕ЛуБоуВИуБЖуБкчФ╗щЭвуБМшбичд║уБХуВМуВЛуБоуБзуАБуГбуГГуВ╗уГ╝уВ╕уБохП│ф╕ЛуБлуБВуВЛуАМчДбхК╣уБлуБЩуВЛуАНуВТуВпуГкуГГуВпуАВ
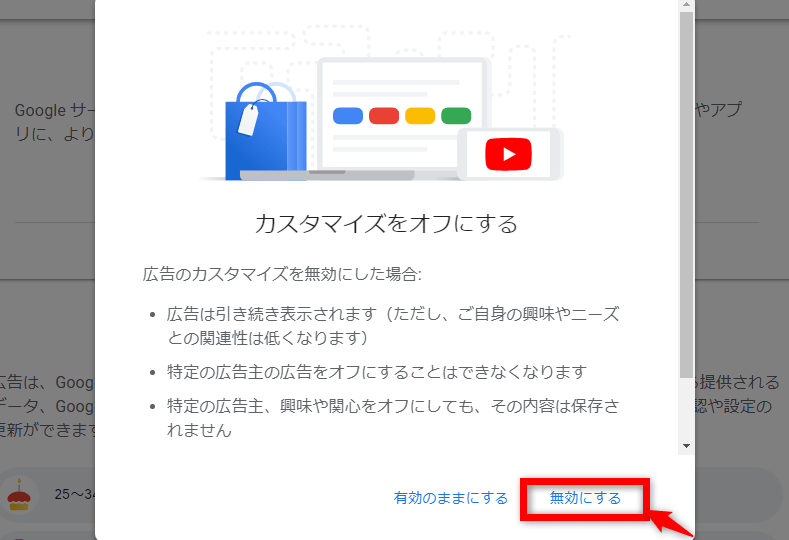
уБУуВМуБзуАБх║ГхСКуБоуВлуВ╣уВ┐уГЮуВдуВ║уБпуВкуГХуБлуБкуВКуБ╛уБЧуБЯуАВ
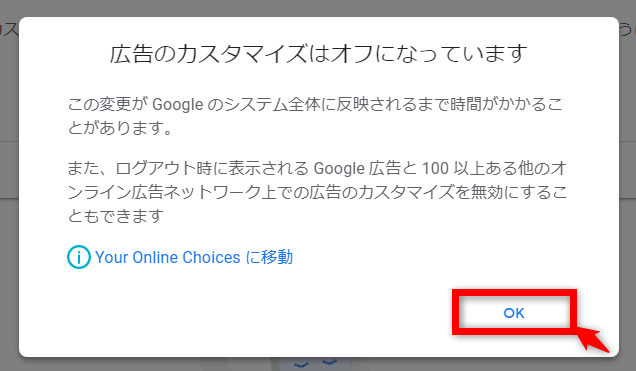
тСвYouTubeуБоцдЬч┤вх▒ецн┤
- уАМYouTubeуБоцдЬч┤вх▒ецн┤уАНуБоцйЯшГ╜уВТуВкуГХуБлуБЩуВЛ
уВвуВпуГЖуВгуГУуГЖуВгчобчРЖчФ╗щЭвуВТщЦЛуБНуАБуГЪуГ╝уВ╕уБоф╕нчЫдуБлуБВуВЛуАМYouTubeуБоцдЬч┤вх▒ецн┤уАНуБоуВ╣уВдуГГуГБуВТуВпуГкуГГуВпуБЧуБ╛уБЩуАВ
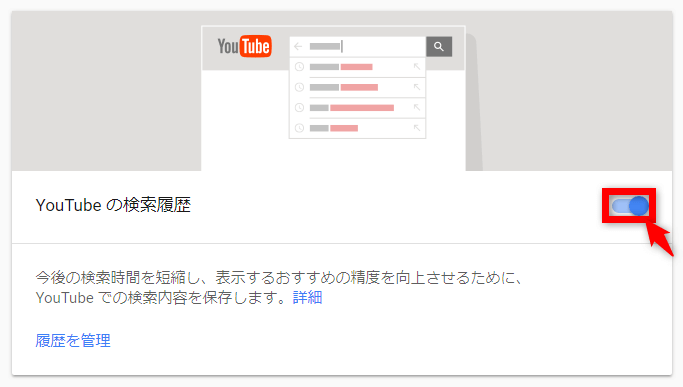
уАМYouTubeуБоцдЬч┤вх▒ецн┤уВТф╕АцЩВхБЬцнвуБЧуБ╛уБЩуБЛя╝ЯуАНуБиуБДуБЖуГбуГГуВ╗уГ╝уВ╕уБохП│ф╕ЛуБлуБВуВЛуАМф╕АцЩВхБЬцнвуАНуВТуВпуГкуГГуВпуАВ
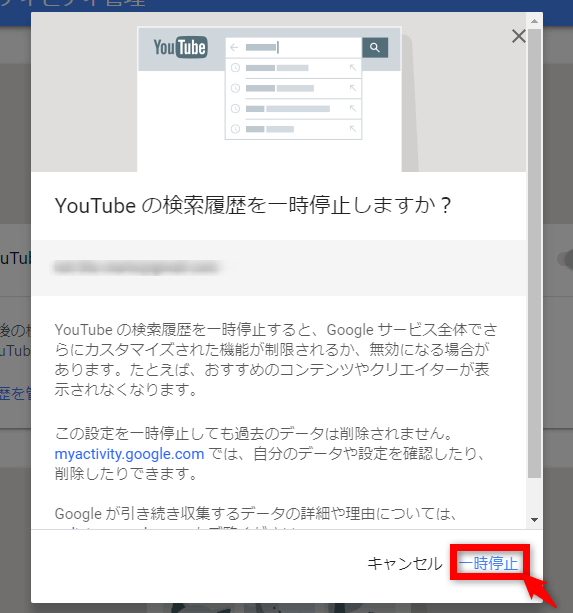
уБУуВМуБзцйЯшГ╜уБМхБЬцнвуБХуВМуБ╛уБЩуАВ
- уАМYouTubeуБоцдЬч┤вх▒ецн┤уАНуБоуВвуВпуГЖуВгуГУуГЖуВгуВТхЙКщЩдуБЩуВЛ
цйЯшГ╜уБпхБЬцнвуБХуВМуБ╛уБЧуБЯуБМуАБщБОхО╗уБох▒ецн┤уБМцоЛуБгуБжуБДуВЛуБоуБзуАБуБУуБоуБ╛уБ╛уБзуБпYouTubeуБоуБКуБЩуБЩуВБхЛХчФ╗уБпуГСуГ╝уВ╜уГКуГйуВдуВ║уБХуВМуБЯуБ╛уБ╛уБлуБкуВКуБ╛уБЩуАВ
уБЭуБУуБзуАБф╗Кх║жуБпуВвуВпуГЖуВгуГУуГЖуВгчобчРЖчФ╗щЭвуБЛуВЙуАМх▒ецн┤хЙКщЩдуАНуВТшбМуБДуБ╛уБЩуАВ
хЕИчиЛуВкуГХуБлуБЧуБЯуВ╣уВдуГГуГБуБоф╕ЛуБлуАМх▒ецн┤уВТчобчРЖуАНуБиуБДуБЖуГкуГ│уВпуБМуБВуВЛуБоуБзуВпуГкуГГуВпуАВ

ф╗еф╕ЛуБоуВИуБЖуБкуВвуВпуГЖуВгуГУуГЖуВгуБохАЛхИешинхоЪчФ╗щЭвуБМчП╛уВМуВЛуБоуБзуАБх╖жуВ╡уВдуГЙуГбуГЛуГеуГ╝уБоуАМуВвуВпуГЖуВгуГУуГЖуВгуВТхЙКщЩдуБЩуВЛхЯ║ц║ЦуАНуВТуВпуГкуГГуВпуАВ
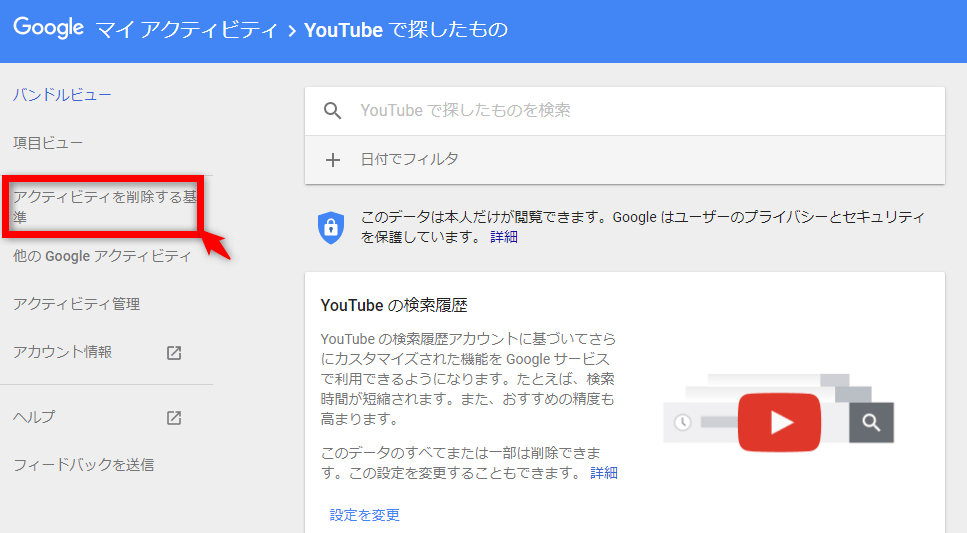
уАМцЧеф╗ШуБзхЙКщЩдуАНуБоуГЧуГлуГАуВжуГ│уГбуГЛуГеуГ╝уВТуВпуГкуГГуВпуБЧуБжуАМхЕицЬЯщЦУуАНуВТщБ╕цКЮуАВ
х╖жф╕ЛуБоуАМхЙКщЩдуАНуВТуВпуГкуГГуВпуБЧуБжуБПуБауБХуБДуАВ
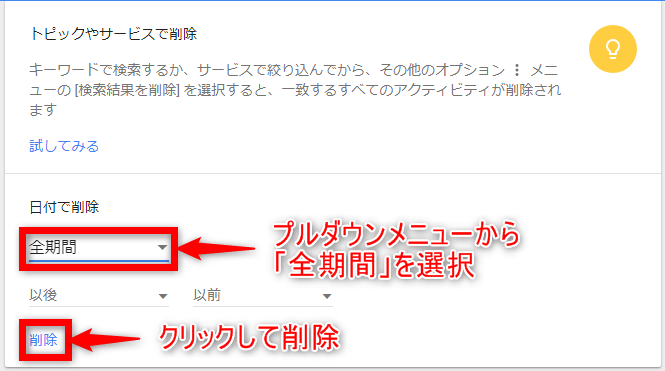
уАМхЙКщЩдуБЧуБжуВВуВИуВНуБЧуБДуБзуБЩуБЛя╝ЯуАНуБоуГбуГГуВ╗уГ╝уВ╕уБМчП╛уВМуВЛуБоуБзхП│ф╕ЛуБоуАМхЙКщЩдуАНуВТуВпуГкуГГуВпуАВ
хЙКщЩдуБЧуБЯуГЗуГ╝уВ┐уБпх╛йхЕГуБзуБНуБ╛уБЫуВУуБоуБзуБФц│ицДПуБПуБауБХуБДуАВ
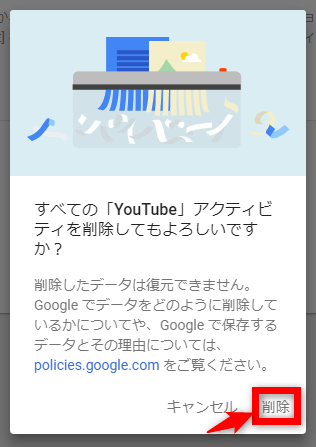
ф╗еф╕КуБзх▒ецн┤уБМхЙКщЩдуБХуВМуБ╛уБЩуАВ
тСгYouTubeуБохЖНчФЯх▒ецн┤
- уАМYouTubeуБохЖНчФЯх▒ецн┤уАНуБоцйЯшГ╜уВТуВкуГХуБлуБЩуВЛ
ч╢ЪуБДуБжуАБуВвуВпуГЖуВгуГУуГЖуВгчобчРЖчФ╗щЭвуВТщЦЛуБНуАБуГЪуГ╝уВ╕уБоф╕нчЫдуБлуБВуВЛуАМYouTubeуБохЖНчФЯх▒ецн┤уАНуБоуВ╣уВдуГГуГБуВТуВпуГкуГГуВпуБЧуБ╛уБЩуАВ
цЙЛщаЖуБпхЕИчиЛуБоуАМYouTubeуБоцдЬч┤вх▒ецн┤уАНуБоуБиуБНуБихРМцзШуБзуБЩуАВ
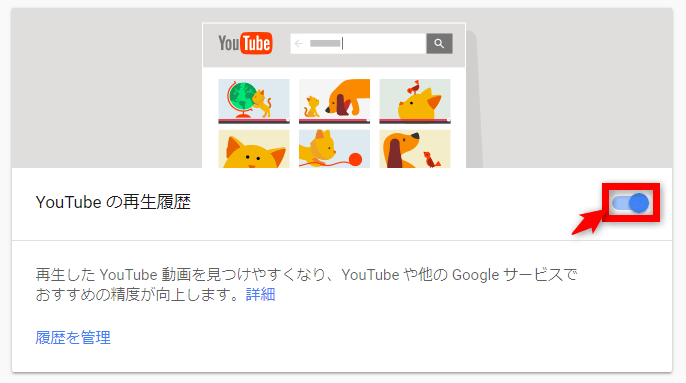
ч╢ЪуБДуБжчП╛уВМуВЛуГбуГГуВ╗уГ╝уВ╕уБохП│ф╕ЛуБлуБВуВЛуАМф╕АцЩВхБЬцнвуАНуВТуВпуГкуГГуВпуАВ
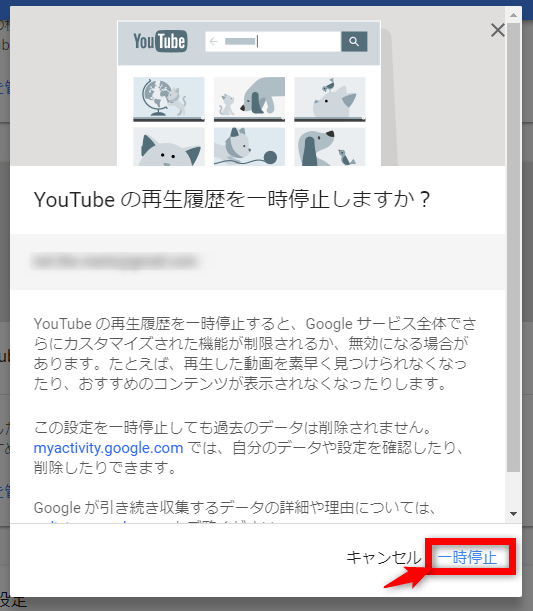
ф╗еф╕КуБзцйЯшГ╜уБпхБЬцнвуБХуБ╛уБЩуБоуБзуАБч╢ЪуБДуБжуВвуВпуГЖуВгуГУуГЖуВгуВТхЙКщЩдуБЧуБ╛уБЩуАВ
- уАМYouTubeуБохЖНчФЯх▒ецн┤уАНуБоуВвуВпуГЖуВгуГУуГЖуВгуВТхЙКщЩдуБЩуВЛ
уВвуВпуГЖуВгуГУуГЖуВгчобчРЖчФ╗щЭвуБЛуВЙуАМх▒ецн┤уВТчобчРЖуАНуВТуВпуГкуГГуВпуАВ
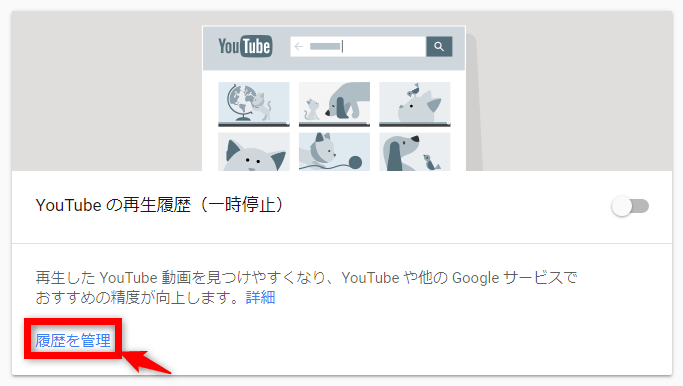
ф╗еф╕ЛуБоуВИуБЖуБкуВвуВпуГЖуВгуГУуГЖуВгуБохАЛхИешинхоЪчФ╗щЭвуБМчП╛уВМуВЛуБоуБзуАБх╖жуВ╡уВдуГЙуГбуГЛуГеуГ╝уБоуАМуВвуВпуГЖуВгуГУуГЖуВгуВТхЙКщЩдуБЩуВЛхЯ║ц║ЦуАНуВТуВпуГкуГГуВпуАВ
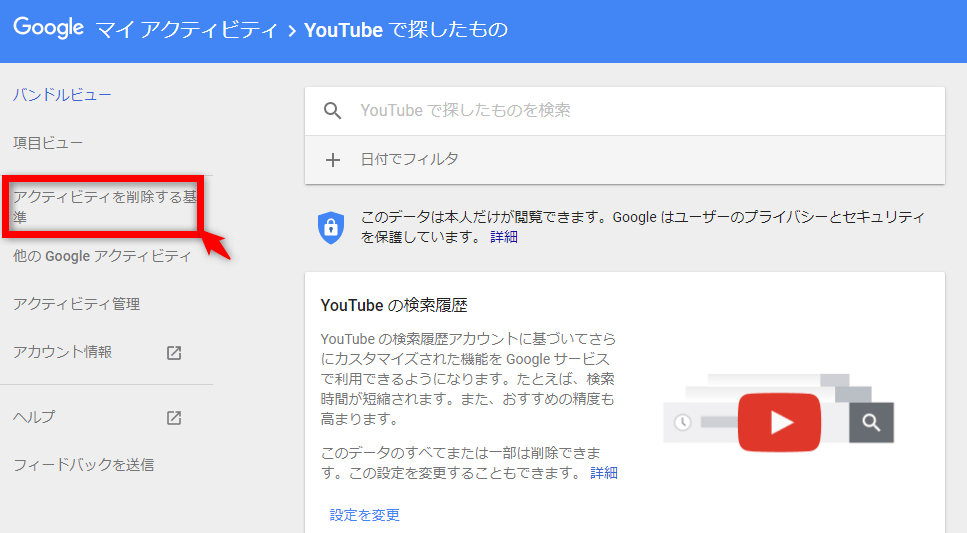
уАМцЧеф╗ШуБзхЙКщЩдуАНуБоуГЧуГлуГАуВжуГ│уГбуГЛуГеуГ╝уВТуВпуГкуГГуВпуБЧуБжуАМхЕицЬЯщЦУуАНуВТщБ╕цКЮуАВ
х╖жф╕ЛуБоуАМхЙКщЩдуАНуВТуВпуГкуГГуВпуБЧуБжуБПуБауБХуБДуАВ
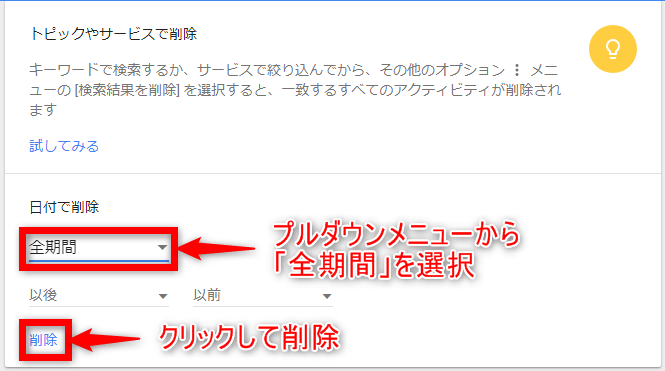
уАМхЙКщЩдуБЧуБжуВВуВИуВНуБЧуБДуБзуБЩуБЛя╝ЯуАНуБоуГбуГГуВ╗уГ╝уВ╕уБМчП╛уВМуВЛуБоуБзхП│ф╕ЛуБоуАМхЙКщЩдуАНуВТуВпуГкуГГуВпуАВ
хЙКщЩдуБЧуБЯуГЗуГ╝уВ┐уБпх╛йхЕГуБзуБНуБ╛уБЫуВУуБоуБзуБФц│ицДПуБПуБауБХуБДуАВ
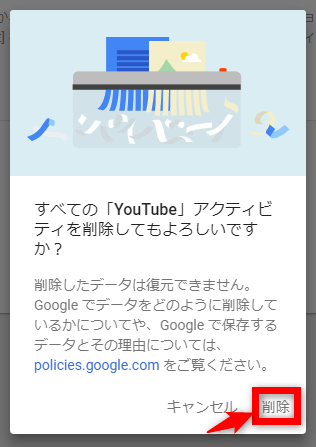
ф╗еф╕КуБзх▒ецн┤уБМхЙКщЩдуБХуВМуБ╛уБЩуАВ
хЕГуБлцИ╗уБЩя╝ИцЬЙхК╣уБлуБЩуВЛха┤хРИя╝Й
уВкуГХуБлуБЧуБЯцйЯшГ╜уВТхЖНх║жцЬЙхК╣уБлуБЩуВЛха┤хРИуБпуАБуВВуБЖф╕Ах║жхРМуБШуВИуБЖуБлуВ╣уВдуГГуГБуВТцК╝уБЧуБжуБПуБауБХуБДуАВ
уБЩуВЛуБиуАБф╗Кх║жуБпуБУуБоуВИуБЖуБкуГбуГГуВ╗уГ╝уВ╕уБМхЗ║уБ╛уБЩуБоуБзуАБхП│ф╕ЛуБоуАМцЬЙхК╣уБлуБЩуВЛуАНуВТуВпуГкуГГуВпуАВ
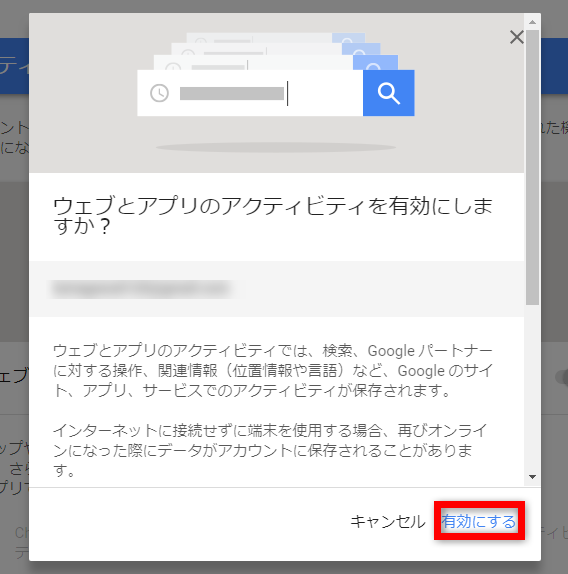
уБУуВМуБзцйЯшГ╜уБМцЬЙхК╣я╝ИуВкуГ│я╝ЙуБлуБкуВКуБ╛уБЩуАВ
YouTubeуБоуГСуГ╝уВ╜уГКуГйуВдуВ║уБХуВМуБЯуБКуБЩуБЩуВБхЛХчФ╗уБМшбичд║уБХуВМуБкуБПуБкуВЛ
ф╗еф╕КуБоцЙЛч╢ЪуБНя╝ИтСвуБитСгя╝ЙуБлуВИуБгуБжуАБYouTubeуБоуГИуГГуГЧуГЪуГ╝уВ╕уБлшбичд║уБХуВМуБжуБДуВЛуАМуГСуГ╝уВ╜уГКуГйуВдуВ║уБХуВМуБЯхЛХчФ╗уАНуБпшбичд║уБХуВМуБкуБПуБкуВКуБ╛уБЩуАВ

YouTubeуБоуГИуГГуГЧуГЪуГ╝уВ╕я╝Их▒ецн┤уБлхРИшЗ┤уБЧуБЯуБКуБЩуБЩуВБхЛХчФ╗уБМхЗ║уБкуБПуБкуБгуБжуБДуВЛя╝Й
уБйуБУуБ╛уБзхК╣цЮЬуБМуБВуВЛуБЛуБпхИЖуБЛуВКуБ╛уБЫуВУуБМуАБхдЪх░СуБкуВКуБиуВВуАМуБдуБДуБзшж│уАНуБощШ▓цнвуБлуБпуБкуВКуБЭуБЖуБзуБЩуАВ
шгЬш╢│цГЕха▒я╝ИуБУуВМуБЛуВЙGoogleуВвуВлуВжуГ│уГИуВТф╜ЬуВЛф║║хРСуБСя╝Й
шгЬш╢│уБзуБЩуБМуАБф╗КхЫЮшинхоЪуБЧуБЯщаЕчЫоуБпGoogleуБоуВвуВлуВжуГ│уГИф╜ЬцИРцЩВуБлуВВшинхоЪуБЩуВЛуБУуБиуБМуБзуБНуБ╛уБЩуАВ
уВвуВлуВжуГ│уГИф╜ЬцИРцЩВуБоуАМуГЧуГйуВдуГРуВ╖уГ╝уБихИйчФишжПч┤ДуАНхРМцДПуГЪуГ╝уВ╕уБлуБжф╗еф╕Л6щаЕчЫоуБошинхоЪхдЙцЫ┤уБМхПпшГ╜уБиуБкуБгуБжуБДуБ╛уБЩуАВ
я╝ЮGoogleуВвуВлуВжуГ│уГИуБоф╜ЬцИРцЙЛщаЖуВТчв║шкНуБЩуВЛ
- уВжуВзуГЦуБиуВвуГЧуГкуБоуВвуВпуГЖуВгуГУуГЖуВгя╝ИChromeуВДуВвуГЧуГкуБох▒ецн┤уБкуБйуВТцдЬч┤вч╡РцЮЬуБлхПНцШая╝Й
- х║ГхСКуБоуВлуВ╣уВ┐уГЮуВдуВ║я╝Ишбичд║уБХуВМуВЛх║ГхСКуВТуГСуГ╝уВ╜уГКуГйуВдуВ║я╝Й
- YouTubeуБоцдЬч┤вх▒ецн┤я╝Их▒ецн┤уВТф┐ЭхнШуБЧуБжцдЬч┤вуБоцЩВщЦУуВТчЯнч╕оя╝Й
- YouTubeуБохЖНчФЯх▒ецн┤я╝ИYouTubeуВДуБЭуБоф╗ЦуВ╡уГ╝уГУуВ╣уБзшбичд║уБХуВМуВЛуБКуБЩуБЩуВБуБоч▓╛х║жуБМхРСф╕Кя╝Й
- уГнуВ▒уГ╝уВ╖уГзуГ│х▒ецн┤я╝ИуГнуВ░уВдуГ│чК╢цЕЛуБочлпцЬлуВТцМБуБгуБжшикуВМуБЯха┤цЙАуВТшиШщМ▓уБЧуБЯщЭЮхЕмщЦЛхЬ░хЫ│уВТф┐ЭхнШя╝Й
- щЯ│хг░уВвуВпуГЖуВгуГУуГЖуВгя╝ИщЯ│хг░хЕехКЫуБоуГЗуГ╝уВ┐уВТф┐ЭхнШуБЧуБжщЯ│хг░шкНшнШуБоч▓╛х║жуВТхРСф╕Кя╝Й
ф╗КхЫЮуБошиШф║ЛуБзуБФч┤╣ф╗ЛуБЧуБЯуБоуБпуАБуБУуБохЖЕуБоф╕КуБЛуВЙ4уБдуБошинхоЪуВТуАМGoogleуГЮуВдуВвуВпуГЖуВгуГУуГЖуВгуАНуБоуГЪуГ╝уВ╕уБЛуВЙхдЙцЫ┤уБЩуВЛцЙЛщаЖуБзуБЧуБЯуАВ
уБУуВМуБЛуВЙGoogleуВвуВлуВжуГ│уГИуВТф╜ЬцИРуБЩуВЛуБиуБДуБЖф║║уБпуАБф╜ЬцИРцЩВчВ╣уБзуБУуБошинхоЪуВТуБЧуБжуБКуБСуБ░уАБцФ╣уВБуБжуГЮуВдуВвуВпуГЖуВгуГУуГЖуВгуБЛуВЙшинхоЪуБЧчЫ┤уБЩх┐ЕшжБуБпуБВуВКуБ╛уБЫуВУуАВ