2.png)
先日公開した記事でも書いたように、Googleドキュメントは非常に便利で使いやすい最強クラウドツールの一つと言って良いでしょう。
しかし、ユーザーが機能や仕様を理解せずに使うと、思わぬトラブルが生じることもあるのです。
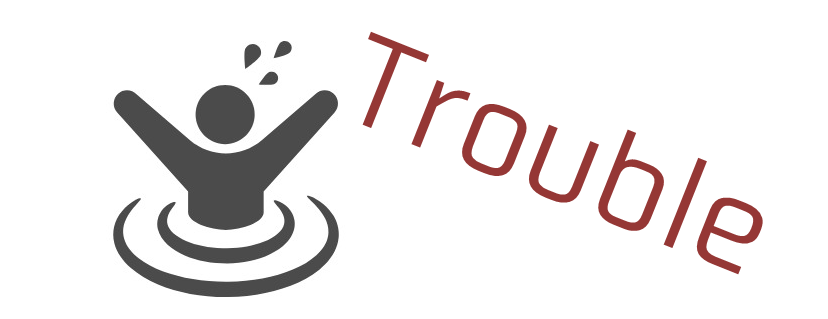
私はライティングの仕事を始めてから、発狂しそうになったことが2回あります。
それは両方とも、時間をかけて作り上げた原稿データが忽然と姿を消したときです。
最終的に突き詰めていけば自分の不手際なのですが、知っていればこんなことにはならなかったのに…という後悔が何度も頭の中を駆け巡っていた情景が今でも脳裏に焼き付いています。
こんな悲劇は他の人に味わってほしくない。
そう思い立ち、失敗の記録として記事にすることを決めました。是非ご参考に。
- 仕事でGoogleドキュメントを使っている
- 提案モードで校正やコメントをたくさん入れている
- Googleドキュメントでのリスクを回避したい
この記事のコンテンツ
Googleドキュメントでファイルのコピーすると「提案」情報が消える
Googleドキュメントを使って「提案」モードで校正を入れている方に声を大にして伝えたいのはコレです。
「提案」モードで入れた校正情報(コメント含む)は、デフォルトの設定だとファイルのコピーをしたときにコピー先のデータに校正情報が残らない。
以下、どういうことか詳しく説明します。
体験に基づく再現で解説
実際にサンプルの校正データを使って見ていきましょう。
画像を御覧ください。
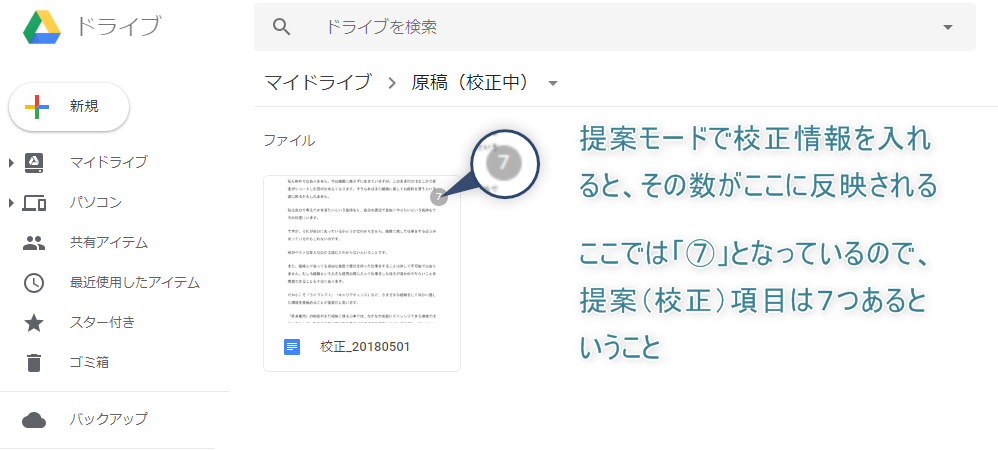
グーグルドライブのフォルダ内に「校正_20180501」というGoogleドキュメントのファイルがあります。
これは、元の原稿に「提案モード」で修正点やコメントなどの校正情報を加えたデータです。
2.png)
上記画像のような表示にすると、ファイルサムネイルの右上に「数字」が表示されます。
この数字は提案モードで入れた校正情報(提案事項)の数です。
ここでは「⑦」となっているため、校正情報(提案事項)は7つ入っているということがわかります。
あくまでサンプルなので提案事項は「7」しかありませんが、リライト業務であれば、1000文字くらいのに対して200くらいの提案になることもよくあります。
基本的に提案ボリュームはクライアントの要望によって変化します(できるだけ原文のイメージを残して欲しい、原型を留めないくらいリライトして欲しい…など)。
この「校正_20180501」をGoogleドキュメントで開くとこんな感じ。
右側に提案モードで入れた校正情報(提案事項)が記載されています。
では、この校正済であるデータ「校正_20180501」を同一フォルダ内でコピーしてみます。
すると、元データ「校正_20180501」の右隣に新しく「校正_20180501のコピー」というファイルが生成されます。
では、生成されたデータを開いてみましょう。すると…
なんということでしょう。
先程まで右側に列挙されていた校正情報(提案事項)が綺麗さっぱり消えているではありませんか。
フォルダに戻り、サムネイルを見てみると…。
校正情報(提案事項)の数を表す右上の数字がありません。
そう、デフォルトの設定でファイルをコピーしても、コピー先のファイル(新しく生成されるファイル)には校正情報(提案事項)が反映されないのです。
この状態で、「新しい方もリネームしたし、古いデータは消すかー」と元の校正データを消してしまうと、それはもう完全なる惨劇です。
そんなことしないでしょ~。と思われたあなた。
恥ずかしながら、私はやってしまいました。それはそれは、とてつもない惨劇でございました(詳しくは後述)。
やってしまった時の対処法
さて、ではこのような状態になってしまったらどうするか。
その対処法をご用意いたしました。
重要なのは「惨劇に気がついたタイミング」なのですが、とりあえずは以下の対処法で解決できると思います。
ゴミ箱の中身をみる(大抵これで解決)
おそらく、このフローで解決するケースが多いのではないでしょうか。
Google DriveにもWindowsやmac等のOSと同様に「ゴミ箱」というシステムが存在します。
フォルダからファイルを削除しても、いきなり完全消去にはならず、一旦はゴミ箱にアーカイブされて不要なデータとして蓄積していくのです。
ゴミ箱のデータは、原則としてユーザーが「ゴミ箱を空にする」という方法を取らない限り完全削除されることはありません。
ただし、「ゴミ箱を空にする」作業をすると、復元ができなくなります。
私の場合は不運に不運が重なり、ゴミ箱にデータが残っていませんでした。
Googleのサポートに連絡して復元を依頼する
ゴミ箱に入ったデータを「ゴミ箱を空にする」の作業で削除した場合、ユーザーが頑張ったところで復元することは出来ません。
WindowsなどのOSであれば、リカバリーツールを使うことで復元できますが、Google Driveではそれが出来ません。
では、消してしまったデータは二度と復元できないのかと言えば、そうではありません。
Googleのサポートに連絡してデータの復元を依頼することが出来るのです。
これは、完全削除されたデータを復元する唯一の方法です。
状況にもよるのですが、その日の内に復元をしてもらうこともできます(実際に復元を依頼し、その日の内に復元されました)。
但し、日本語対応はありません。英語で対応しなければならないという壁があります。
と言っても、今はWEB翻訳の精度も高いので、英語ができなくても問題ありません。
英語スキルゼロの私にも出来たのでご安心下さい。
諦めて再度校正を行う(メンタルブレイク)
できれば選択したくない方法ですが、最終的にはコレです。
ゴミ箱を空にしてしまっても、Googleのサポートに連絡して復元を依頼すれば殆どのケースで解決します。ただ、時間がかかります。
消えた原稿がどういうものかにもよりますが、やり直した方が早いのであればこの選択はやむを得ません。
一度やった原稿を再度初めから校正し直すという行為は、思った以上にメンタルを破壊します。
結果的に私は、校正をやり直した方が早いと判断し、再度同じ原稿を校正しました。
報酬2,000円の原稿だったので、追加作業分丸々損失です。辛かった…。
Googleドキュメント内からコピーであれば対処も可能
GoogleDriveのフォルダ上からコピーすると、提案事項が引き継げませんが、Googleドキュメント内からの操作でコピーすれば、回避することも出来ます。
まず、該当のファイルをGoogleドキュメントで開きます。
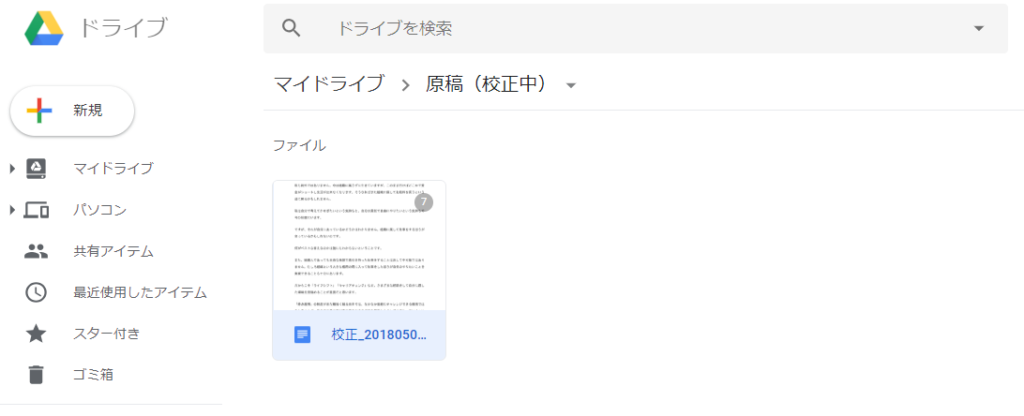
続いて、ツールメニューの「ファイル」から「コピを作成」を選択。
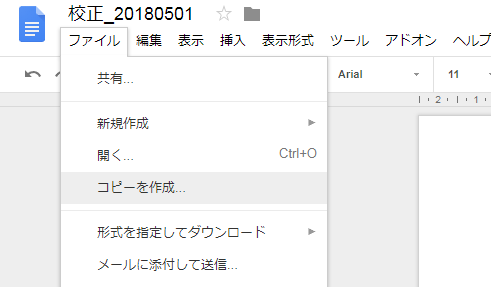
すると、このようなダイアログボックスが出てきます。
「コメントと提案をコピーする」のチェックボックスにチェックを入れ、OKをクリック。
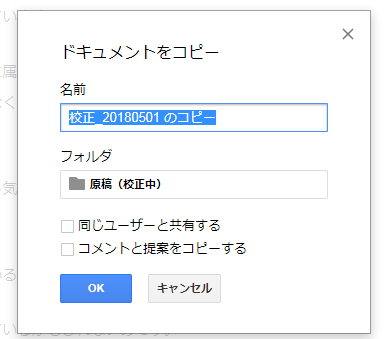
すると、提案事項を維持した状態のデータがコピーされます。
生成されたコピーデータを開くと…
このように、元データの提案事項の情報を維持していることがわかります。
但し、「上のコメントは元のドキュメントからコピーされたものです」という文言が付随します。
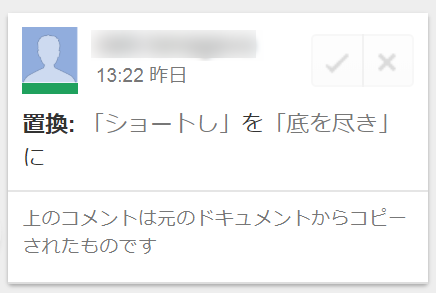
なぜこうなったのか改めて反省
そもそも、私はなぜこのようなミスを犯してしまったのか。
それは、Word(ワード)を使っていた時のクセが抜けていなかったからです。
団体(特別認可法人)で事務職員をやっていた頃、私は文書データの消失を恐れて、更新する毎にファイルを同一フォルダ内にコピーし、コピー先のファイル名をリネーム(頭に更新日を入れる)して残しておくという作業フローをとっていました。
非効率にも見えますが、大した手間をかけることなくリスクカット出来るので、この方法を使ってデータの編集点を確実に残していたのです。
ちなみに、この方法をとっていたおかげで助かったケースが何度もあります。会議資料や報告資料など、過去のある編集点にもどって確認したいことなどが出てきたときなどに役立ちました。
そんな経験から、仕事以外でもこのような方法を取るようになりました(町内会や趣味で使う資料の作成時など)。
それをGoogleドキュメントを使い始めてからも継続してしまっていたのです。
- 原稿データを「提案モード」で校正・編集
- 校正済みデータをコピーしてリネーム
- 校正済みの元データを削除(コピーした法のファイルを保持)
→GoogleDriveは無料プランだと15GBまでという上限があり、出来るだけ節約したかった
- 翌日、校正データを開き、提案事項が全て消失していることに気がつく
- ゴミ箱にもデータを確認できなかった(どこかのタイミングで空にしてしまった)
- 仕方ないので、再度校正を行う(復元依頼をするよりは早かった)
わかりやすく図にしてみました
こんな悲しい図を作ったのは初めてです。
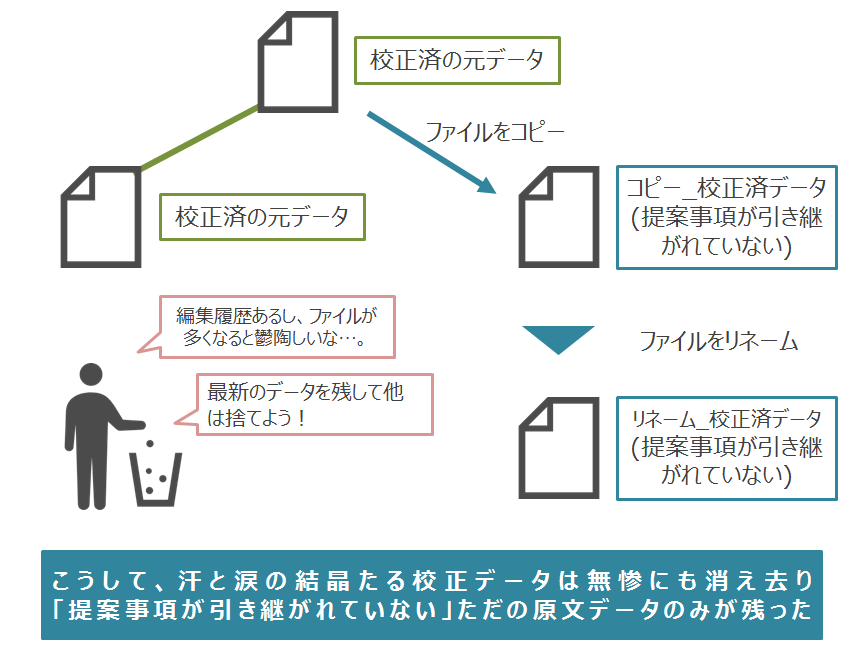
ご覧頂ければ分かる通り、悪いのは私です。
Googleドキュメントの性質を理解していれば、こうはなりませんでした。
だからこそ、より多くの人に知っておいて頂きたいと思ったのです。
こんなミスしないよ!と言われればそれまでですが、多少なりとも参考になれば幸いです。



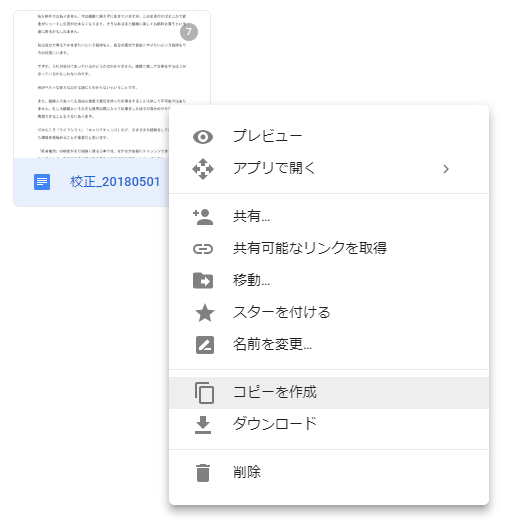

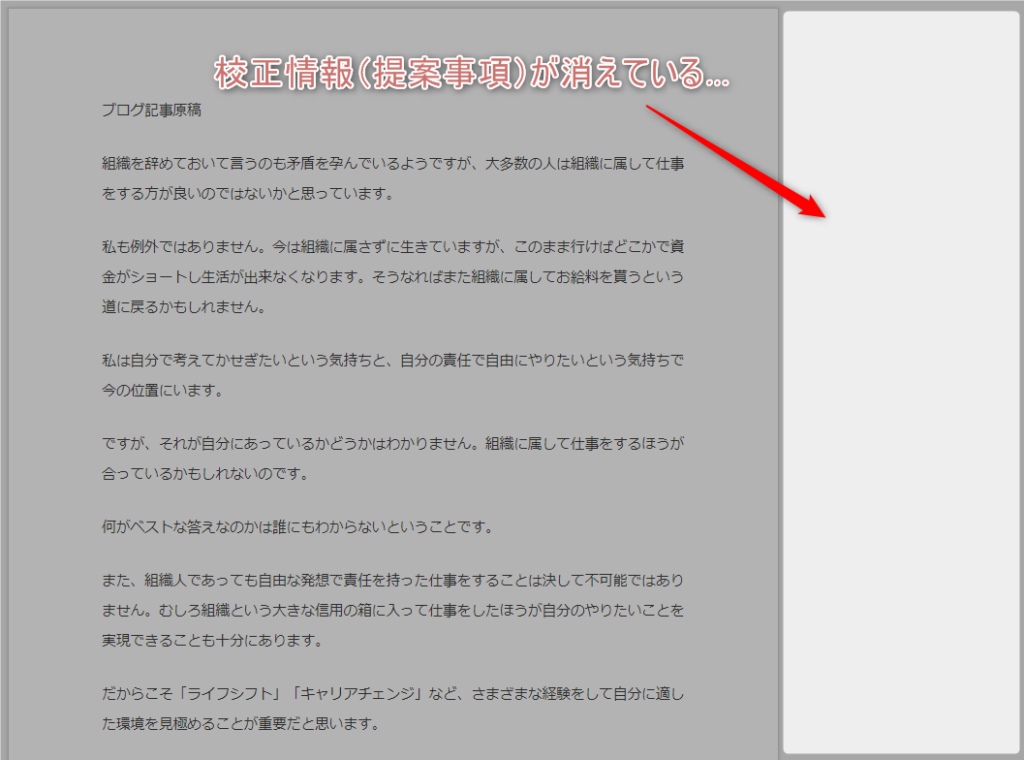
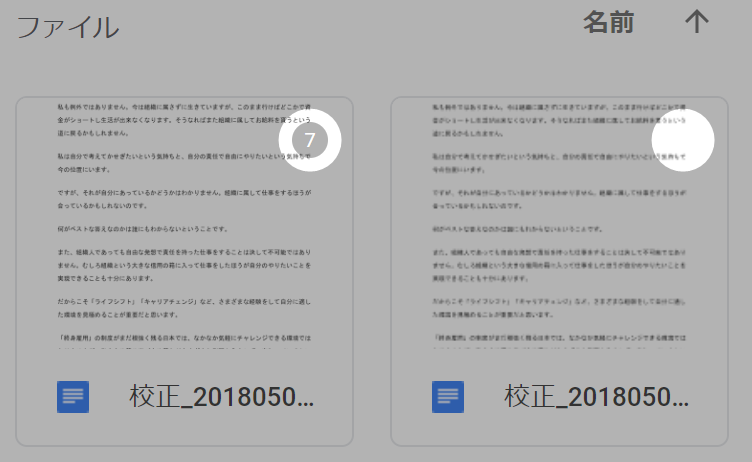
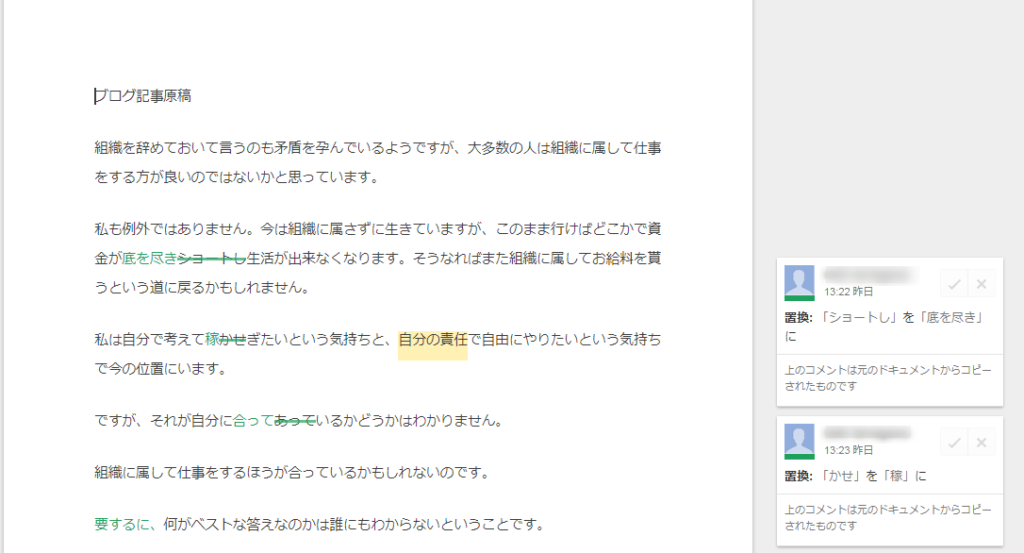

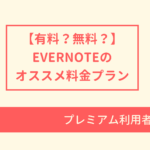


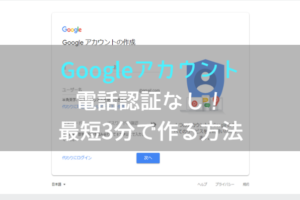
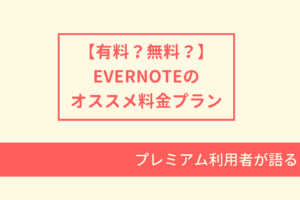
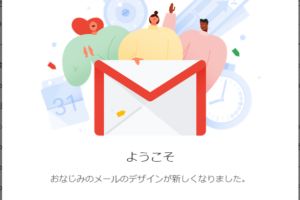














…あれ…?