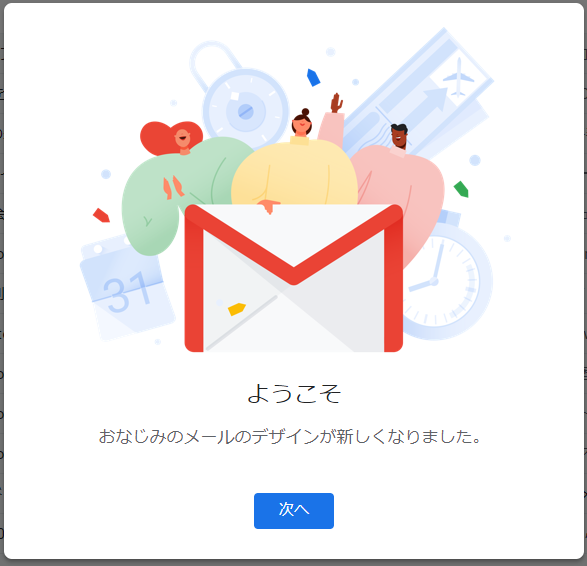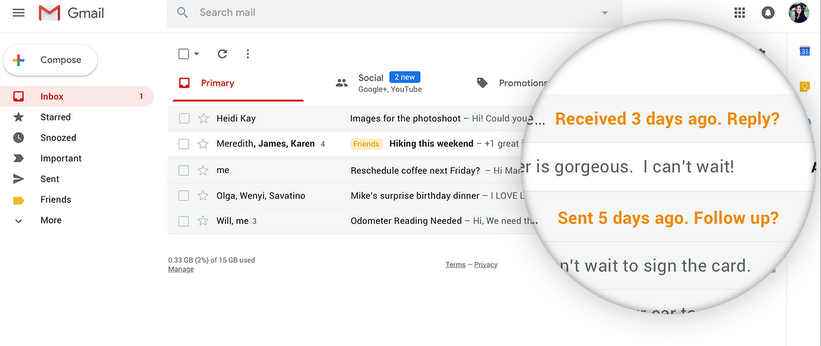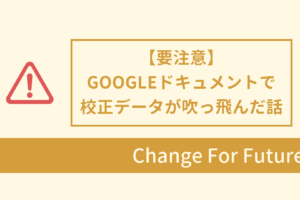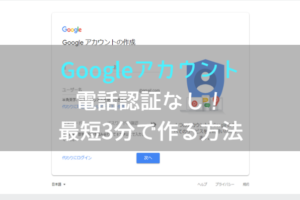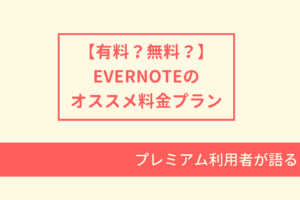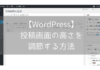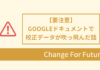米Googleは日本時間4月26日、”Gmail”の大幅なアップデートを実施しました。
デスクトップ版Gmailの大幅なアップデートは2011年以来とのこと。
新デザインや操作性、セキュリティの面で強化・追加された新機能を見てみましょう。
この記事のコンテンツ
新しいGmailを試す
自動的にアップデートされるわけではないので、まずは新しいGmailを適用させましょう。
いつも通りGmailを開いて、右上の歯車マークを選んで下さい。
すると、「新しいGmailをお試しください」というテキストが出ていますので、それをクリック。

これだけで新しGmailが適用されます。続いてビューの選択画面が出てきますので、好みのものを選択しましょう。
ここでは、メール受信ボックスの表示間隔を選ぶことが出来ます。
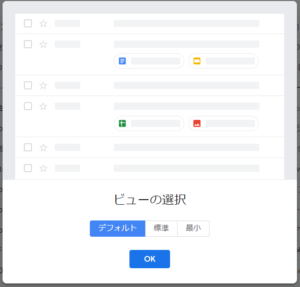
新しいデザインのユーザーインターフェース
これが新しいGmailのユーザーインターフェースです。
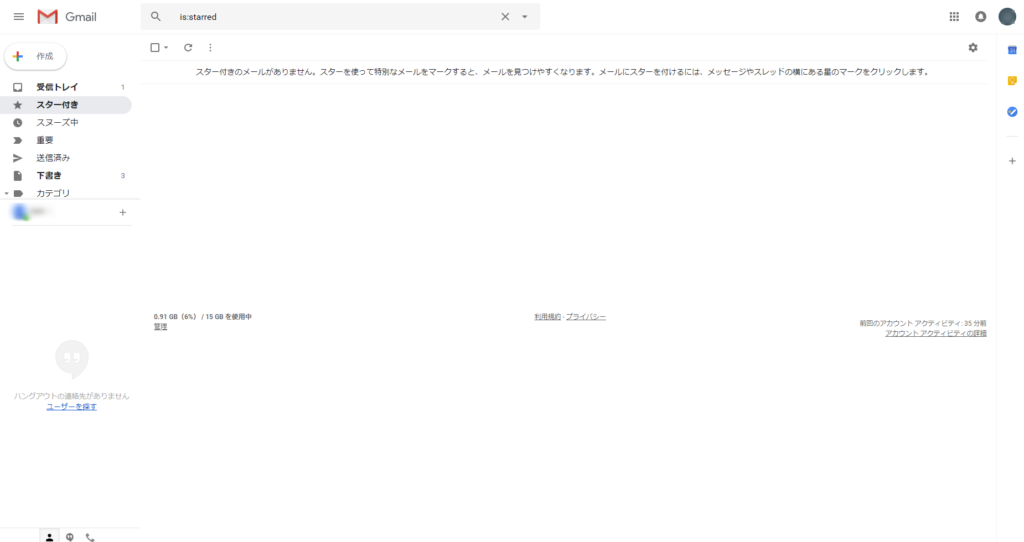
見た目で大きく変わったのは以下の三点でしょう。
- 左サイドパネル(UIデザインを一新)
- 右サイドパネル(他ツールとの連携)
カレンダー、Keep、Todoリストなどが追加されました。他にも「G Suite Marketplace」からアドインを追加することができます。
- 受信ボックス(ワンアクション処理)
受信メールをマウスオーバーするとアイコンが表示され、「アーカイブ」「削除」「未読にする」「スヌーズ」の4つから処理を選択可能。
また、添付ファイルも一目で分かるようになっており、受信ボックスからダイレクトにアクセスすることができます。
大幅アップデートで追加された新機能
本文を開かずにワンアクションでメールを処理
受信ボックスでメッセージを一覧表示させ、任意のメッセージをマウスオーバーすると右側にアイコンが4つ表示されます。
左から順に「アーカイブ」「削除」「既読にする」「スヌーズ」となっており、メッセージを開かなくてもワンアクションでこれらの処理を行うことが出来ます。
これまでは、メッセージを開くか、メッセージを選択しないと該当の処理が出来ませんでしたから、大きな進化ですね(受信ボックス上からスターを付ける機能はありましたが)。
また、先程「ビューの選択」でデフォルトを選択していると、メッセージに添付されたファイルも受信ボックス上で確認し、開くことができます。
添付ファイルにも受信ボックス上からワンアクションでアクセスできるのは利便性が高いです。
画面右に追加されたサイドパネル
画面右にはサイドパネルが追加され、カレンダーやToDoリストなど他のツールにアクセスすることが可能となっています。
デフォルトの設定では「Google カレンダー」「Google Keep」「Google ToDoリスト」の3つのアイコンが表示されます。
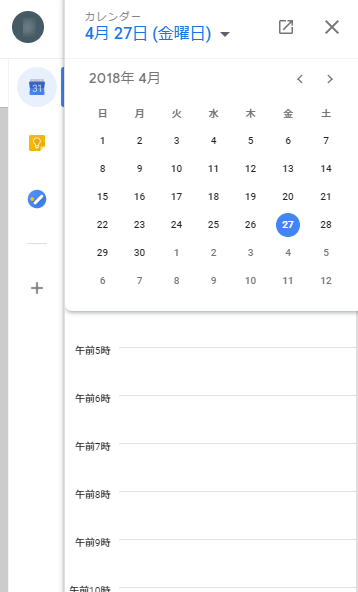
パネル下部にある「+」のアイコンをクリックすると、他にも「G Suite Marketplace」からアドインを追加できるようになっています。
AIによるリマインド「受信して3日経過してますが、返信は大丈夫ですか?」
AIを採用した予測型リマインダー「Nudging」が追加され、Gmailの判断で世話を焼いてくれるみたいです。
例えば、これまでのメールの履歴を解析した上で重要だと判断されたメッセージに対し、こちらが一定期間返信等をしていなければ「○日前に受信しました。返信しますか?」などとリマインドしてくれるのです。
リマインダーといえば、自分で予定や思い出したいことを登録するのが普通ですが、AIの採用によってそれが必要なく、予測して注意喚起を行ってくれるというのだからありがたいですね。
「Nudging」には「注意を引くため肘でそっとつつく」というような意味があるようです。
転送制限などの「情報保護モード」によるセキュリティサイドの強化
メール作成時に設定できる機能として「情報保護モード」が新たに追加されました。
メールの内容によって様々な機能制限をかけて、セキュリティロックを強化することが出来ます。
- 転送制限(受信者が転送できないようにする)
- ダウンロード制限
- 印刷制限
- 閲覧制限
個人情報や組織上の機密事項など、現代社会では情報の取扱について年々厳しい目が向けられるようになってきています。
こういった新しい機能を駆使して、情報漏えいリスクをカットしていけると良いですね。
いつでも元に戻せる
いかがでしたでしょうか。
新しいGmail、私は好きです。これから、追加された機能も積極的に使って効率化していきます。
ちなみに、以前のGmailの方が良いという方のための機能もあります。
新機能を適用したときと同様に「右上の歯車マーク」から「以前のGmailに戻す」を選択することで、いつでも以前のGmailに戻すことが出来ます。
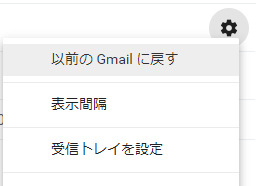
安心して新しいGmailの機能を試すことが出来ますね。